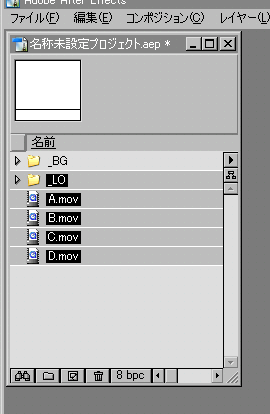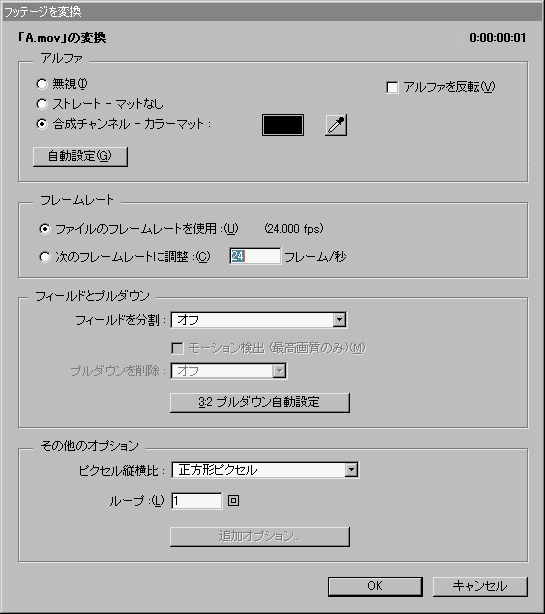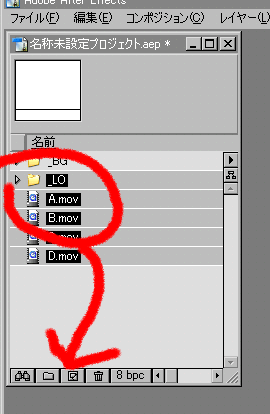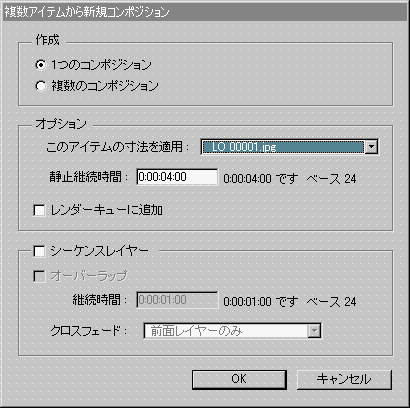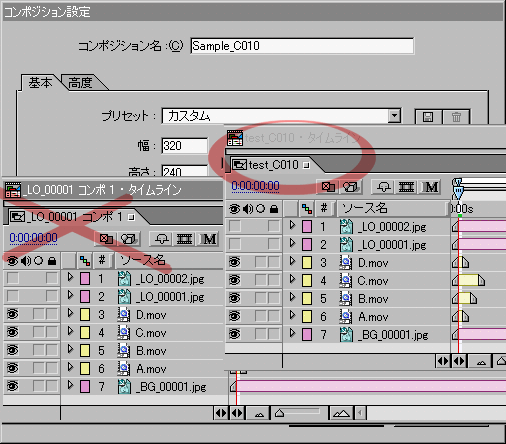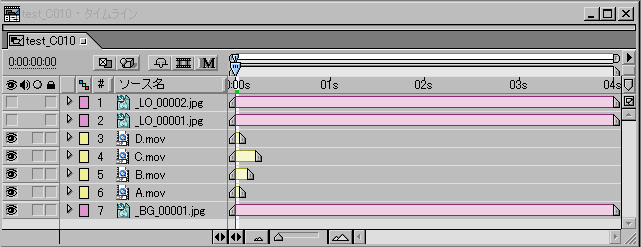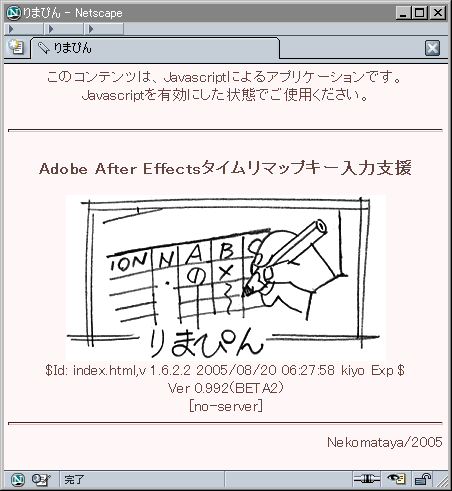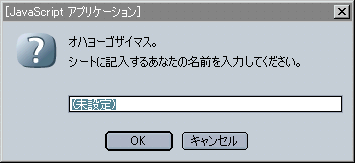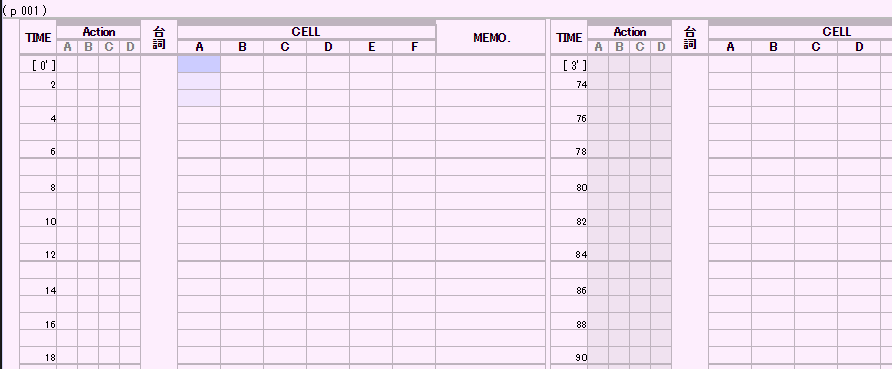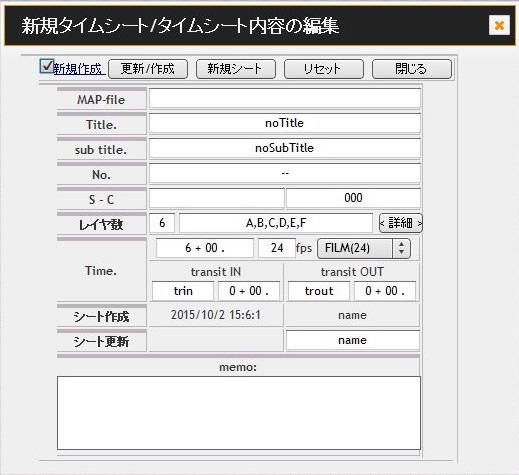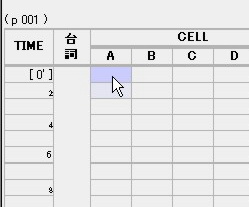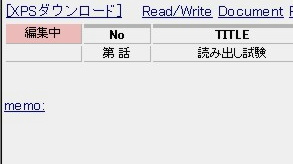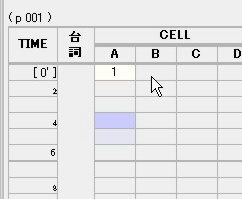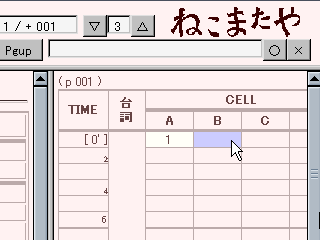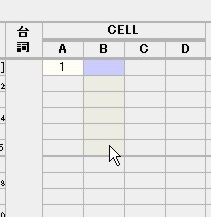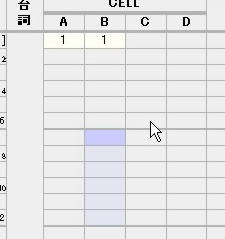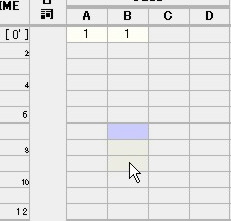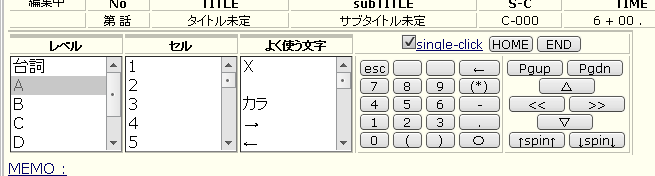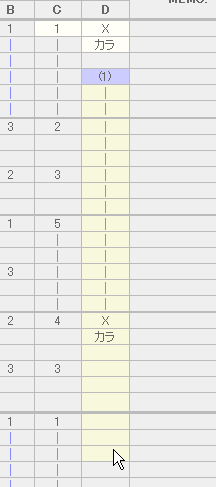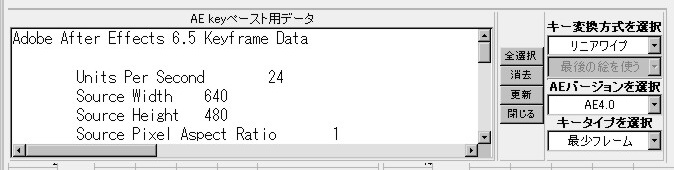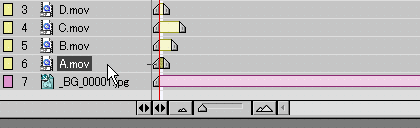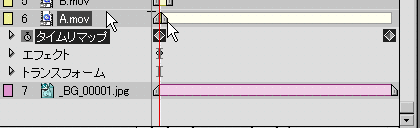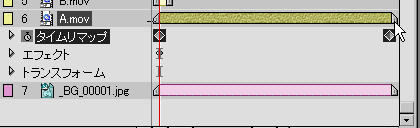りまぴん取扱説明書02 - チュートリアル
目次
チュートリアル
目次 | ページトップ | 前のページ | 次のページ
簡単な使い方

サンプルを用意しました。簡単なカットを作って使い方を紹介します。
サンプルデータをお持ちでないかたは、以下のアドレスからダウンロードしてください。
サンプルデータには
A 1枚 B 3枚 C 3枚 D 1枚 のセルが有ります。
カット尺 3秒のカットで、
このようなタイムシート になっています。
準備します。
プロジェクトを立ち上げてフッテージを読み込む
まず最初に、AEを立ち上げて、タイミングをつけたいセルをフッテージとして読み込みます。読み込む
フッテージのフレームレートを設定する
作りたいカットは 24コマ/秒なので、読み込んだフッテージを毎秒24コマのシーケンスとして登録します。読み込んだフッテージを24コマ毎秒に設定する。
作業環境によっては、想定と異なるフレームレートに認識される場合が有ります。読み込んだフッテージの状態を確認して、考えていた状態と違っていたら修正をしましょう。
りまぴんは、コンポジションとフッテージの間で異なるフレームレートの作業をサポートできますが、一般的にはミスの原因になりますので、使用するフッテージのフレームレートは、特に理由のない限り入力するタイムシートのフレームレートと一致させて作業をしてください。
コンポジションを作成してセルをレイヤとして登録する
レイアウトの大きさで、継続時間 4秒(24fps)のコンポジションを作ります。作りたいのコンポジションと同じ条件(サイズ)を持った「テンプレートとなる素材」がフッテージにある場合は、そのフッテージを
「新規コンポジション」アイコン
にドラッグしてコンポジションを作成するのが良いでしょう。(サンプルデータはこの操作が可能です。)
フッテージをアイコンにドラグする
コンポジションの継続時間を指定する
この方法で作成したコンポジションは、コンポジション名が 「寸法を採用したフッテージ名」+"コンポ"+番号 という名称になり、コンポジションの継続時間が 最後に作成したコンポジションと同じ長さ になります。
コンポジション名と継続時間を適切なものに変更しておいてください。
レイヤの重ね順を並べ替えて準備終了です。
規定の継続時間で背景とABCDセルが配置されたコンポジション
りまぴんを立ち上げる
準備ができたら「りまぴん」をブラウザに表示します。ドキュメントを呼び出すと最初に下のような画面が表示されます。 通常のマシンではこの表示は一瞬なので見えないかもしれません。Javascriptを無効にしてあったり、「りまぴん」が非対応のブラウザなどではここで表示が停止します。 その際は、残念ですが「りまぴん」は動作しません。動作可能な環境に変更してお試しください。
スタートアップ画面
名前を登録する
起動可能な環境であった場合アプリケーションの初期化が行われて作業ユーザ名の入力を促す次のようなプロンプトが表示されます。名前を確認
作業する名前を確認をして、次に進めてください。このプロンプトは、設定ファイルを編集することででオフにできます。また、クッキーを使用して前回作業したときの名前を記録しておくこともできます。
名前は、シートを記録する際に最後に作業した作業者として記録されます。 通常のタイムシートの「原画作業者(アニメーター)の名前」とは異なりますのでご注意ください。
作業画面の簡単な説明をします。詳しい説明はリファレンスをご覧ください。
最上段は、ドロップダウンメニューバーです。
ほとんどすべての各種機能にここからアクセスできます。
ツールバーになっています。よく使うコマンドがボタンで利用できます。
右端のロゴをクリックすると、ヘルプ(このドキュメント)が表示されます
3段めはステータスエリアです。
現在の編集位置を表示するカウンタがあります。
またステータスエリアの右端に入力ボックスがありますここにキー入力します。
タイムシート情報エリアです。紙のタイムシートと同様の入力が可能です。
変更したい部分をダブルクリックして書き換えましょう
シート本体です。ここでタイミングを編集します。
マウスやタブレットによる操作ができます。 一般的な表計算ソフト風の操作が可能です。
この説明では、シート上の一つ一つの入力枠を 表計算ソフトの慣例で「セル」と呼んでいます。 画像の方の「セル」と紛らわしいのですが、ほかに良い名前がないのです。 特に呼び分ける場合は、画像の方を「セル画」または「動画」タイムシートのコマを「シートセル」と表記します。
タイムシートの長さを設定する
初期状態では、6秒のタイムシートが1ページ表示されています。(初期状態はユーザ設定で変更可能です。)サンプルのカットは3秒なのでシートの長さを変更します。
ツールバーの新規ドキュメントをクリックして「ドキュメントパネル」を表示させてください。
ドロップダウンメニューから[XPS]>[書類] または [ファイル]>[新規作成]でも同じパネルが呼び出せます。
タイムシートの長さ を変更します。
"Time."欄を "3+0" に書き換えます。
サンプルカットは 後のカットと O.L.つなぎ なのでトランシット時間の指定を入れます。
"Time."欄の右下の "transit OUT"エリアに "2+0" と書き込んで、メモのために"trout" の部分を "C10/C11" とでも書いておきます。
レイヤ数が、6(AからF)なので 4(AからD)に変更します。
"レイヤ数" ボックスに "4" を入力してから、フォーカスを別のコントロールに移して表示を更新してください。
必要ならば右側に表示されるレイヤラベルを編集できます。各ラベルの間は「,(コンマ)」で、区切ります。ラベル名にコンマは使用できません。
ほかに必要な情報が有れば「詳細」ボタンでレイヤブラウザを表示させて情報を書き換えることができます。
タイトル、カット番号やメモを適宜書き込んでください。
全て入力し終わったら、"更新/新規作成"ボタンをクリックして、変更を反映させてください。
シートヘッダの表示部分を直接書き換えても同様の変更ができますが、その場合は尺の変更とトランシットの変更で2回の確認が必要です。
*ほとんどの情報は、単なるメモです。 が、シートを保存する場合はこの辺りの細々したメモはなるべく入力するよう 習慣付けをお進めします。 時間を置いてタイムシートをみるときにたいへん役に立ちます。 シートつけ作業中にいつでも情報は変更できます。 必要があれば、そのつど変更してください。
タイミングを入力する
では、シートに戻って入力てみましょう。ドキュメントパネルを「閉じる」ボタンで閉じてください。青い色でハイライトされているセルが「入力位置」です。 ここにセル番号を入力することができます。
その下側の少し薄い色のハイライトは、現在の「コマうち範囲」を表示しています。
Aセルを入力する (シートに書き込む)
まず Aセルの1番を入力しまてみます。 シートセル[A,1]をクリックしてフォーカスを入れてください。
説明のためのシート上のセルの位置を [トラック名,コマ数] の表記に統一します。クリックした位置に青いハイライトが移動して新しい入力位置になります。
テンキーまたは、数字キーを使って「1」を入力してください。
情報エリアの「編集中」の文字が赤くハイライトされて、編集中であることが表示されます。
[ENTER](Macは[RETURN])キーを押して確定させてください。
[ENTER]を押すか、またはそのほかの方法で他のセルに移動すると入力が確定します。
確定前ならば[esc]キーで、編集内容を破棄出来ます。このとき、[ENTER]を押すと入力位置が自動的に 3コマ進んで[A,4]へ移ります。
Aセルは、1枚だけなのでこれで入力はおしまい。
りまぴんでは、この入力確定時の自動移動を「スピンアクション」移動するコマ数を「スピン量」と呼びます。
スピン量は、シート上のハイライトと上部のツールバーのスピンボックスに表示されています。
スピンボックスの値を直接書き換えるか、スピンボックスの左右のボタンでスピン量を調整する事ができます。
マウスで、シート上のハイライトされたセルをドラグしてスピン量の変更をすることも可能です。
このスピンアクションで、比較的迅速なシートづけができます。
ウインドウ上部には、フレームカウンタが有ります。 カウンタには、現在入力しているコマが何秒何コマ目であるかが表示されます。
また、さらにその左にはキー変換ボタンが有ります。このボタンには現在編集中のレイヤの名前が表示されています。ボタンをクリックすると、編集中のレイヤのタイミングをAEキーデータに書き出します。
- シート上部の入力ボックス入力した内容がセルに入力されます。
- シート上のセルには下のようなデータを入力する事ができます。
- 動画(原画)番号 (全/半角)ゼロで桁合わせしてもよい。括弧でくくってあってもよい
例: 001 / 3 / (10)
- セル画ラベル タイムライン名と動画番号をつなげたもの
例: A-001 / B3 / C_(10)
- カラ記号 そこから先が「カラセルであることを示すための記号」
例: x X x 0 ✖ 〆 ✗
- 動画記号 (中割記号)原画シートで書き込むまだ「描かれていない絵」を示すための記号
例: - = * ・ ● ○
- 「それ以外の文字列」
AE用のキー変換の際には「カラセル」を含む「セル指定データ」以外の入力は キー変換の際に無視されます。
(「動画記号」はAEキー変換の際は無視されます)
サンプルシートのように 「それ以外の文字列」はコメントとして活用してください。
適宜「コメント」を書き込んでおくとシートの見通しがよくなります。特にシートを「記録」して「他のヒトに渡す場合」は、「コメント」をこまめに記入することをおすすめします。ちなみに、未来の自分も「他のヒト」と思った方がよいです。
「カラ記号」は初期状態で以下の文字が設定されています。
X x X x 0 0 × 〆
「動画記号」は初期状態で以下の文字が設定されています。
- = * ・○ ●
入力の基本的操作は、
入力 [enter] 入力 [enter] 入力 [enter] …
の繰り返しとなります。
では、
Bセルを入力する (操作いろいろ)
[B,1]に青いハイライトを移動させます。シート内での移動にはいろいろな方法が使えます。
- 入力編集中でなければ、カーソルキーの上下左右でシート内を移動することができます。
- 入力編集中は、カーソルキーの上下で編集内容を確定して上下移動することができます。
- マウスクリックで移動することができます。
- データを入力しないで[ENTER]キーを押すとシートの変更をしないで「スピン動作」をします。
- [Shift]+[ENTER]で逆方向(下から上)の「スピン動作」をします。
- ウインドウ下部のフレームカウンタの値を書き直すと、書いた位置へジャンプできます。
- [HOME][END][Pgup][Pgdown]それぞれのキーで[最初のコマ][最後のコマ][1秒前][1秒後]へ移動できます。
紙のタイムシートをみながら、設定されたタイミングを引き写します。
まず最初に6コマの止めが有りますので
スピン量を6コマに変更するためにマウスで入力位置から6コマ分ドラグしてください。
選択範囲ができて色が変わります。 同時にスピン量を示すボックスに「6」が自動で入ります。
スピンボックス
この状態で、「1」を入力して確定してください。入力位置が6コマ移動して次の入力位置へ進みます。
次に移動を「3コマ」へ戻したいのでもう一度、入力位置から3コマ分選択します。(または手動でスピンボックスの値を「3」に書き直しても良い。)
スピンボックスへ入った値は、次に変更されるまでのあいだ有効です。
一時的に1コマや2コマ移動したい場合は、カーソルキーを使うか、マウスクリックで移動してください。
スピン量を設定するために選択範囲を使用しましたが、確定操作を行うと選択範囲は解除されます。(選択範囲とスピン範囲は少し色が違います。)
選択範囲があってもなくても[ENTER]キーはスピン移動をします。
選択範囲を解除すると少しだけ動作が軽くなりますので日頃はこのままご使用ください。 他のセルをクリックするか、[esc]キーを押すことで選択範囲を解除することもできます。
選択範囲を維持したまま確定操作を行うには、[ctrl]キーを押しながら[ENTER]キーを押してください。
マウスドラグによる選択動作は、スピンボックス脇の "Spin"チェックボックスを切り換えることで無効にできます。では、連続して台詞のタイムシートを打ち込んでみてください。
失敗した場合は、「もとに戻って打ち直す」か、「やり直し」の機能が使えます。
- やり直しは、[ctlr]+[Z] キー、または やり直し[Z]ボタンです。
その作業を開始した所までさかのぼることができます。
- マウスで選択範囲を作って、その部分にたいして 複写、切り取り、
貼り付けなどの操作を行うこともできます。
- 戻って打ち直す場合は、カーソルキーで移動するか、
[shift]+[ENTER]キーで逆方向のスピンアクションをすることができます。
Cセルを入力する (マクロで高速入力)
マクロ書式を使用した「まとめて入力」が可能です。簡単な文法のマクロで、リピートの入力を効率アップしましょう。
元シートのリピートは、
赤い部分1秒ブロックの繰り返しです。 入力欄に下のように書き込んで、[ENTER]キーを押してみてください。(下の行を コピー/ペーストできます。)
(s6.1.s3.2-3.s6.5.s3.4-3)10
少しまつとマクロが展開されて、繰り返しが一気に入力できます。 このマクロは下のような意味をあらわしています。
| 入力 | 意味 |
| . | (ドット)区切り記号です、マクロ命令を区切ります。 |
| s6 | 6コマ撮りに変更(スピンの値の変更。) |
| 1 | 「1」を入力してスピンします |
| s3 | 3コマ撮りに変更 |
| 2-3 | 2から3を連続して入力・スピン(連続値は省略可能) |
| 4-3 | 4から3を連続して入力・スピン(逆順展開も可能) |
| (…)10 | カッコの中身を10回繰り返す。(繰り返し回数を指定します。) |
10回繰り返すと総計が280コマになってシートをオーバーする計算です。が、繰り返し動作はシートいっぱいで終りです。多めに打ち込んでもタイムシートの末尾で動作は停止します。
ほかにもいくつかの機能が使えます。詳しくは”マクロ文法”をご覧ください。
Dセルを入力する (ツールボックスの機能紹介)
ツールボックスを紹介します。ツールバーの"Tools"リンクをクリックしてください。
ツールボックスが開きます。
ツールボックスは、入力を支援する機能をまとめてパネルで使えるようにしたものです。 特にペンで入力する場合は、このボックスが便利です。
ツールボックス
左側に「セルブラウザ」が有ります。
- 「セルブラウザ」左側の「タイムラインセレクタ」で "D"セルをクリックしてください。
レイヤがDセルに切り替わります。このセレクタでレイヤの移動ができます。
- レイヤを移動したら、[HOME]ボタンで最初のフレームへ移動します。 ツールボックスには、キーボードの移動キーの役割をはたすボタンが一通りついています。
- 「セルブラウザ」の右側には、「よく使用する文字」が並んでいます。 これも同様に選択するだけで入力されます。 カラセルを入力するには、このセレクタから「カラ記号」を選択してください。
- マウスで、シートの次の入力位置をクリックして移動します。
- 「セルブラウザ」の中央の「動画セレクタ」で動画番号 1 を選択します。 選択と同時にスピン動作します。
セルブラウザで入力する時は、クリックと同時に入力とスピン動作が行われます。 シートをクリックするか、ツールボックスの移動ボタンであらかじめ 次の入力位置まで移動しておいてください。
Dセルは1秒の繰り返しになってます。最初のブロックを入力したら、あとはマウスでリピート範囲を選択してコピーしてしまいましょう。
選択したら、コピー(C)、貼付け(V)、貼付け(V)、貼付け(V) と操作してシートを全て埋めます。
このように、マウス(ペン)のみで入力操作することもできます。
キー変換
シートが完成したら、Aセルのどこか(どこでも良い)を選択してウィンドウ上部のタイムラインラベルのついたボタンをクリックしてください。クリックするとキー変換パネルが開き、現在選択中のレイヤのタイミング情報がAEのキーデータに変換されて書き出されます。
書き出されたデータはすでに選択状態になっています。そのまま右クリックメニューを出してコピーしてください。
AIR版では、このウインドウを開くタイミングでクリップボードへの転送が終了しています。オプションでウインドウを開かない設定にもできます。
このデータを、AEにペーストします。
AEにペースト
アプリケーションを切り替えて、AEを手前に表示させます。先ほど設定したコンポジションを選び、目的のレイヤを選択して、[ctlr]+[V]キーで貼付けてください。
レイヤ名をクリックして、Aセルのレイヤを選択する
レイヤのタイムリマップが自動的に有効になってこのような状態になります。
Aセルのデータをペーストする
レイヤのアウト点がもとのままなので、これをドラグしてカットいっぱいまでのばします。
アウト点をカット一杯にドラグ
A〜Dセル全てにこの作業を繰り返してタイミング付けは終了です。
プレビューしてセル画の置き換えが想定通りになっているかを確認しましょう。
意図しない動きが表示される場合は、シートの打ち間違いかもしれません。 シートを確認してください。 「シート編集」「キー変換」「複写」「貼付け」を繰り返して、望みのタイミングが得られるまで調整しましょう。
「カラセル」について
カラセルとは、セルアニメーション独特の概念です。
タイムシート上では、× (バツ)で表示される、「何も描かれていないセル」を指します。
かつてフィルム制作の頃は、撮影所に「制作に使用したのと同じ素材で何も描かれていないセル」が一定数常備してあって、主として色調整の目的で 「1ショット内で撮影するセルの重ね枚数を一定にする。」為に使用されていました。
コンピュータ処理では、色調整のためのカラセルは必要ありませんが、人手で作画されたアニメーション原画にはタイミングの調節の為に一連のシーケンス内にカラセルが頻出します。
AEはアニメーションの専用ソフトウェアでは無いので、この「カラセル」の概念は取り入れられていません。また一連のシーケンス内に複数のIN/OUT点を設ける事はできません。(IN/OUT点はタイムラインにつき一組だけ)
現在、カラセルを実現するために、このプログラムでは5つの方式を提供しています。 それぞれの方式には一長一短があって、方式によって作業手順が少しづつ違いますので、自分の作業に合った方式を選択してください。
(1)ファイル
カラセルを実現するために「何も描かれていない画像ファイル」を、各自で用意してフッテージにするシーケンスに挿入します。「カラセル(ファイル)」をシーケンスに加えることによって、AE(含む他の画像合成ソフト)上でアニメーションのタイムシートと1対1 のレイヤー構成が比較的簡単に実現できます。
制作システムによっては、この「カラセルファイル」が最初から素材として用意されている場合もあると思います。その場合は特に準備作業は必要ありません。
この方式を採った場合は、キー変換の際にカラセル挿入位置の指定をしてください。
カラセルの位置は、以下の3種類からの選択です。
| カラセルなし | シーケンス内にカラセルが無い |
| 最初 | シーケンスの冒頭に(動画番号0として)加える |
| 最後 | シーケンスの末尾に(動画枚数+1番として)加える |
使用するタイムラインは「タイムリマップ」 1 本だけです。
追記
AE CS3以降の環境では、シーケンス内に「カラセル」用のファイルを挿入する必要はありません。
一連のシーケンスの最後のフレームの一つ後(10枚のセルなら11番)のセルを指定するとカラセルとして使用することが可能です
「ファイル」オプションを選択の上、カラセル配置に「最後」を選択してください。
(2)不透明度
シーケンスのカラセルに該当する部分を強制的に 「不透明度 0」 にして、カラセルの代用とします。特にあらかじめ別のファイルを準備しておく必要はありません。 この方法を採った場合、レイヤに不透明度のキーができるので「セルのダブらし」「F.I.」「F.O.」等の 不透明度 を使用するエフェクトの処理に支障をきたす場合があります。 使用するタイムラインは 「タイムリマップ」および「不透明度」の 2 本です。
(3)リニアワイプ
リニアワイプエフェクト(実際は、ワイプ系のエフェクトならどれでも良い)のパラメータを、0/100 %で、切り換えてカラセルの代用とします。この方法は、フッテージの基本情報であるトランスフォームにキーを作成しないので、本来の合成作業に影響を及ぼしにくい方法です。 ワイプエフェクトは複数適用することも可能なので、さらにその上からワイプをかけることもできます。
使用するタイムラインは、「タイムリマップ」「リニアワイプ」の 2 本です。
(4)エクスプレッション-1
(2) や (3) の方法は、いずれも「タイムリマップ」および「カラセル用」の2本のタイムラインにキーフレームを作って管理する必要があります。それを改善したのがこの方式です。有限会社ビーンジャムさんの公開されている方式で、アフターエフェクト5.0以降のエクスプレッション機能を使用して「スライダ制御タイムライン」 1 本でプログラム的に「タイムリマップ」および「カラセル用」の 2 本のタイムラインを制御します。 リソースとしては3本のタイムラインを必要としますが、オペレータが管理するキーは制御用の1本だけになります。
またこの方法は、「キーの値に直接動画番号を登録できる」という利点があります。 (タイムリマップのキーは、シーケンスの経過時間を実数で記録されています。クリップボード経由で取得できる値は有効数字6桁の秒数です。)
ただしこの方法には「AE4 以前の環境では無効」「他の方法に比較してリソースがやや余計にかかる」という欠点もあります。
必要なタイムラインは 「タイムリマップ」「スライダ制御」「リニアワイプ」の 3 本で、キー管理の必要なタイムラインは「スライダ制御」の 1 本のみです。
不透明度タイムラインには、以下のエクスプレッションを適用してください。(複写・貼り付けでどうぞ)
// (Slider==0)? 0 : opacity;//カラセル用 //* 作業を簡略化するためにエフェクトテンプレートを用意してありますので、 よろしければダウンロードしてご使用ください。
AEバージョンを6.5以降にすると、エクスプレッションを同時にペーストできます。
(5)エクスプレッション-2
以前提供していた(5)番の方式は、AEの仕様変更により使えなくなりました
目次 | ページトップ | 前のページ | 次のページ
Powered by YukiWiki 2.1.2a / Modified by Nekomataya.