ほんへんほん
ちょっくら、PhotoshopCS の話題からそれてみる。
まずは警告です
今回ご紹介するTIPSは、8ビット深度モードでご使用になると必ず階調跳びを起こします。そのため16ビットモードでの使用を強く推奨いたします。
やむなく8ビットモードで 適用される場合は、暗部に「階調跳び」のバンドノイズがあらわれる可能性がたいへん高いので、何らかの緩和手段を講じる必要があります。また、階調跳びしたデータを再加工すると、さらにバンドノイズがあらわれやすいので、可能なかぎりこのTIPSは画像処理行程の最終段階でご使用ください。
と、前置きしておいて本題です。
前回の話題で誤解をされる方がおられるかもしれないので注釈を
うーん、ちょっと悔しいので「感度補正」をかけてフィルム風味とビデオ風味のボケ味を作ってみました。どうかな?
なんてことを書きましたが、これは PhotoshopCS に「感度補正」機能などという「怪しげな機能」があるという意味ではありません。
「ええ?! そんなメニューどこかにあったかなぁ?」と探してしまったヒトがいたら・・・ゴメンナサイ。「感度補正」とは、実はちょっとした TIPS です。

実際にフィルムやビデオのカメラで得られるピンぼけの画像は、たいていの場合、中の例のように「ボケが広がると明るい部分が膨張する状態」になります。
ところが、画像処理ソフトで「ぼかし」をかけると、多くの場合 右の例のように明るい部分と暗い部分が均等に混ざり合うような(どっちかといえば、やや暗い側が勝つような)効果となります。
これは、光を記録する「媒体(この場合はフィルムやビデオカメラ)」の感度特性とコンピュータで扱うRGB空間の特性が異なるためにおきる違いです。
「バッチリ正確」とはいきませんが、この違いをガンマ補正で代用して、ある程度この現象を真似することができます。

(1)
まず元画像にガンマ補正をかけます。
フィルムなどの感度特性は、RGB空間よりもぐぐっと低いので、フォトショップのレベル補正で 0.5~0.3くらいを入れましょう。ここでは、0.45 を入れてみます。・・べったらと黒くつぶれます。
(2)
これにぼかしをかけます。例として「ぼかし(ガウス)」を半径3pxで2回ほど。
(3)
ぼかしたあとに、(1)でかけた補正の「逆数」をつかって先の補正を打ち消します。
例えば、(1)で0.45のガンマ補正をかけたなら (1 / 0.45 )≒ 2.2 のガンマ補正で全体を元の状態に戻すわけです。

こんなカンジになります。
どうです?わりと「イケル」でしょう?
ボケ具合は、(2)でかけるぼかし量と、(1)(3)でかける補正量の組み合わせで変わりますので、良い具合のボケ味を探してみてください。
実際の作業は、(3)の代わりに調整レイヤを乗せるとぼかし具合をプレビューで確認できてラクちんです。
このやり方は、ボケの明暗比重は変わりますが、ピンぼけ風の「絞りの形のハイライト」とかは、モチロン出ません。
アレが欲しいヒトは、PhotoshopCSを手に入れましょう。(8ビットフィルタだけど)
でも アニメの合成では、アレ風のハイライトが「描いてあったり」するので、アレが、ない方が好ましいケースも結構あるのです。(欲しい時もあります。)
オマケですが、この出来上がりを元の画像に「比較明」モードで合成すると。
「ハイ フォギーフィルター!」(○○エモン風)・・わりと自然なカンジです。

で、ま冒頭にも書きましたが、この操作を8ビットモードで行うと
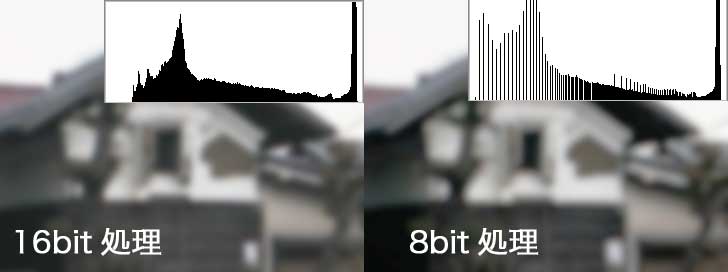
こんなカンジに、「しましまとびとび~!」 になりますので充分注意してくださいね。
今は、あまり目立たないかもしれませんが、これを再加工すると簡単にバンドノイズだらけになります。
と、だめ押しをするのです。つるかめつるかめ。
もっと早く気づいてもよさそうな物なんですが、実はつい最近このやり方に気がつきまして・・って、なんたってこの操作「凶悪にシマシマを出す」操作そのものですからね。
画質劣化が怖くてこんなこと普通はやりませんて。
あとから、検索をかけてみるとこのあたりの話題は結構あって、こことかでも同様の趣旨のお話がありました。
AfterEffects(Pro版)をおもちの方は迷わず16ビットモードをオンにしましょう。
Photoshopのヒトはできれば、CSにバージョンアップして 16ビットでレイヤを使えるようにするとシアワセかも。
プラグインとかで実数計算に持ち込めば「階調跳び」などは回避できるので、プログラムを書けるヒトはプラグインに挑戦しても良いでしょね。
どれもこれもめんどくさいヒトは、フォーカス系の市販プラグインを買いましょう。結構いっぱいあります。
・・・実は、私のAfterEffectsは、スタンダード版なので16ビットモードはつかえないんだよー!




コメントする