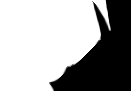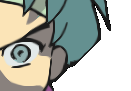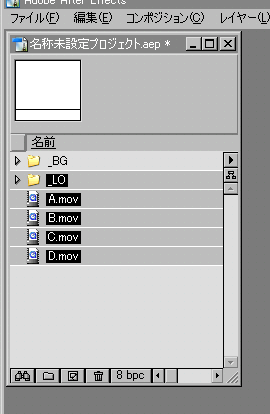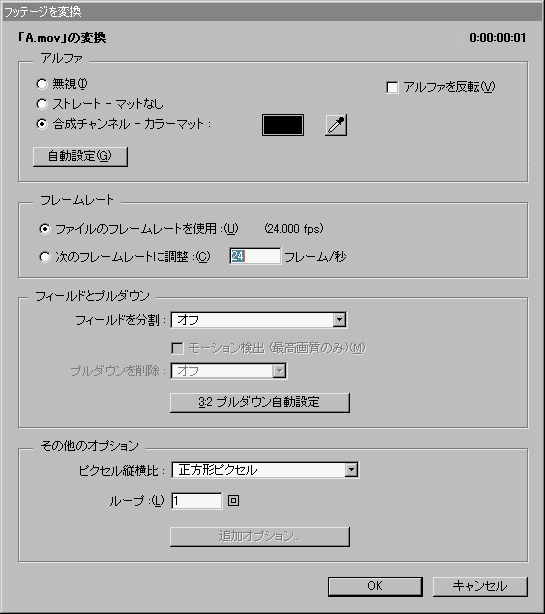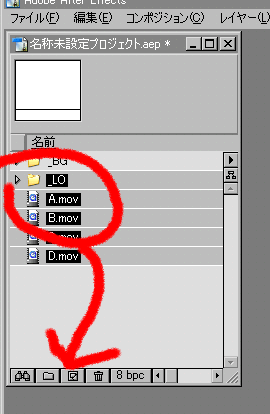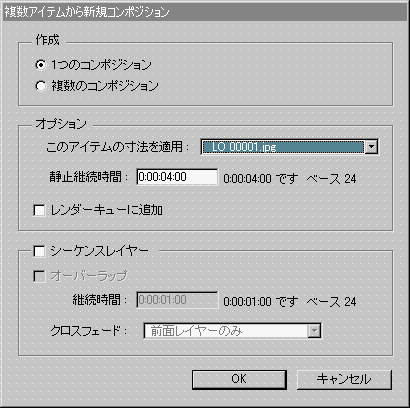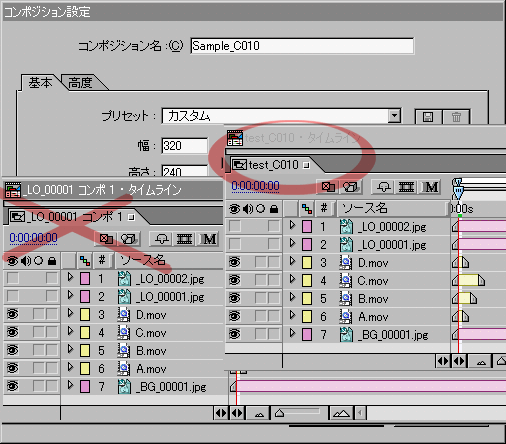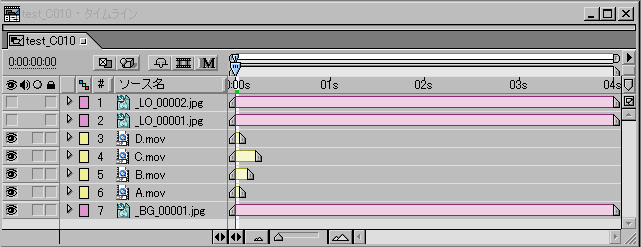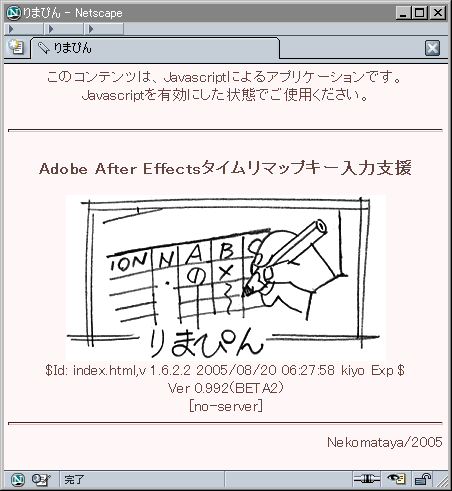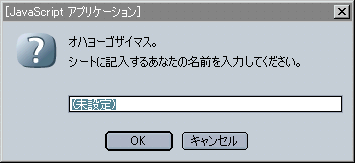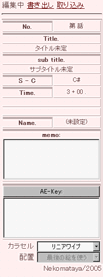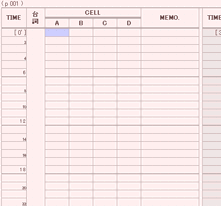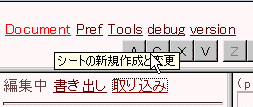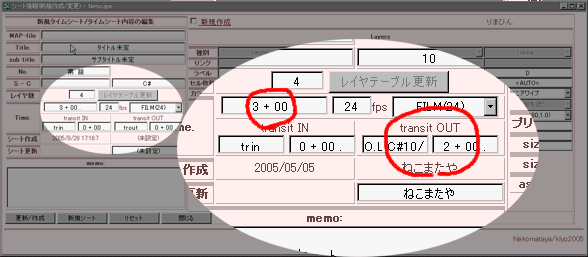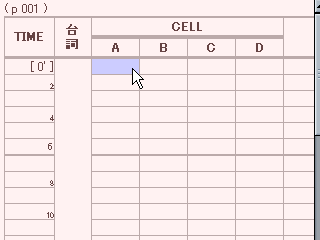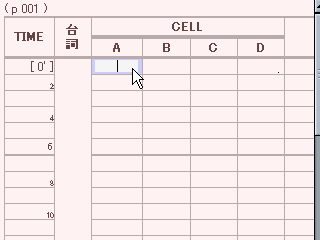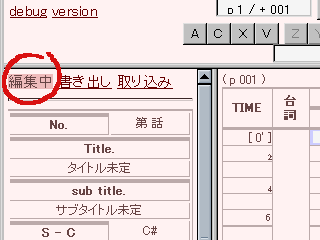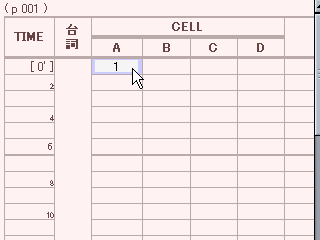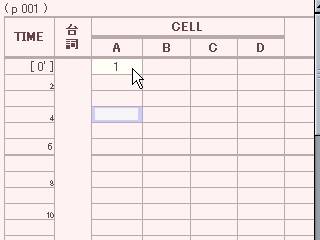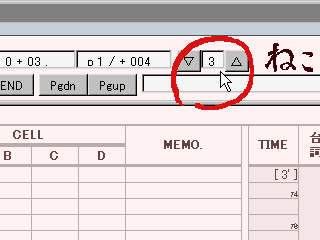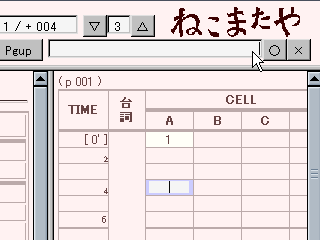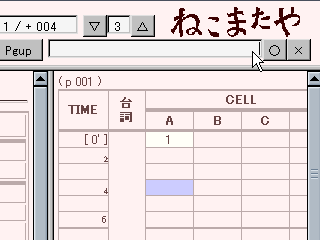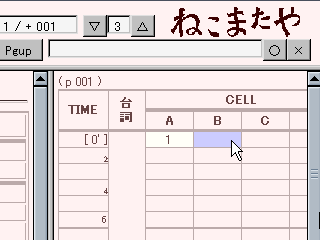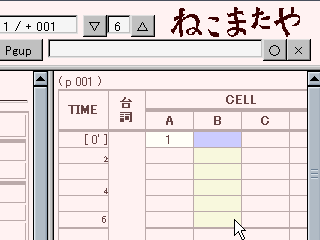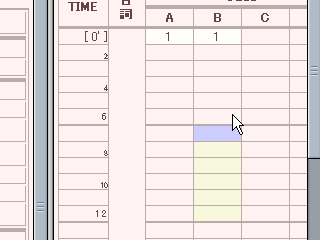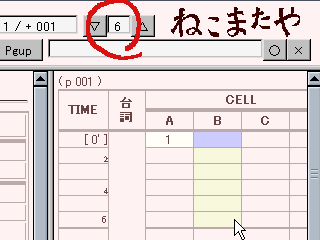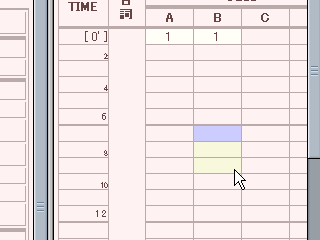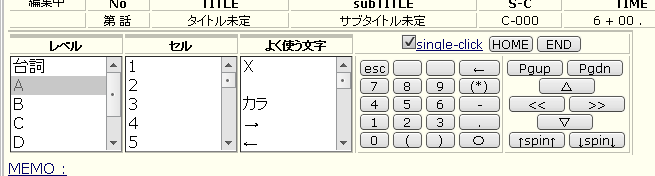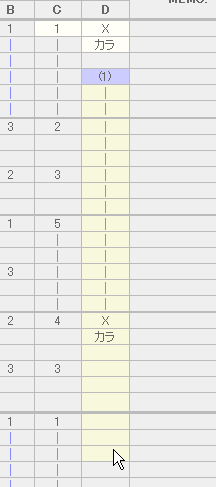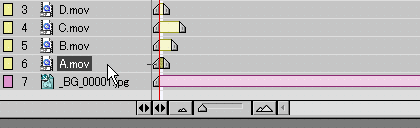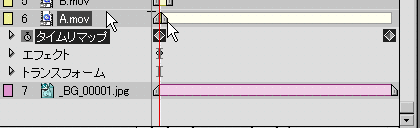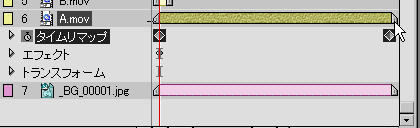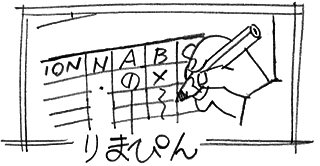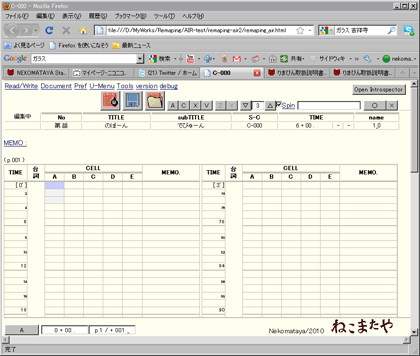ああ、サンプルも図版もないのだ。
けどとりあえず見切りで掲載 そのうち修正されるでショー
ちっくり調整
インストール
このアプリケーションは、HTMLドキュメントです。
そのためアプリケーションを使用する方法は、主に下の2つとなります。
- 1.ローカルディスクにコピーしてブラウザで見る
- 2.Webサーバに置いてブラウザで見る
1.の方法の場合、ブラウザさえ有れば他の環境を必要としないので手軽ですが、使用する端末ごとにインストール(コピー)する必要が有ります。バージョンを変更する場合などは、インストールしたマシン全てで 再インストールしてバージョンを合わせるように注意してください。
2.の方法の場合、LAN内部またはインターネット上にアクセス可能なWebサーバを用意する必要が有ります。が、作業する端末が多い場合バージョンアップ等の手間が軽減されてちょっと楽です。
以下のアーカイブをダウンロードして、展開したできたディレクトリを丸ごとWebサーバ、またはローカルディスクに置いてください。
アーカイブへのリンク(お待ちください)
ディレクトリにある、index.html が、ブラウザでアクセスするファイルです。
index.html と同じ階層にある conig.js が、設定ファイルになっています。
このファイルの値を書き換えることで動作初期値を変更することができます。
各種設定のうち頻繁に変更される部分はクッキーを使用して保存することができます。
クッキー機能を使用する場合はWebブラウザ側でクッキーを有効に設定しておいてください。
起動してみましょう
Webブラウザで、「りまぴん」の置いてあるアドレスをアクセスします。
http://(設置したホスト名)/(ドキュメントを置いたパス)/remaping/
file://(ドキュメントを置いたパス)/remapin/index.html
となります。
ローカルディスクに置いた場合は、「りまぴん」フォルダの index.html をブラウザに対してドラグしたり、ダブルクリックして起動しても良いでしょう。
お試しは、右のアドレスをどうぞ。 http://www.nekomataya.info/test/remaping/ 「りまぴん」お試し版
簡単な使い方

サンプルを用意しました。簡単なカットを作って使い方を紹介します。
サンプルはもうしばらくお待ちください

A 1枚 B 3枚 C 3枚 D 1枚 のセルが有ります。
継続時間3秒のカットで、
このようなタイムシート
になっています。
準備します。
プロジェクトを立ち上げてフッテージを読み込む
まず最初に、AEを立ち上げて、タイミングをつけたいセルをフッテージとして読み込みます。
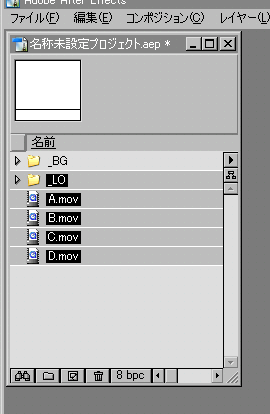
読み込む
フッテージのフレームレートを設定
タイムシートが24コマ/秒なので、読み込んだフーテージを毎秒24コマのシーケンスとして登録します。
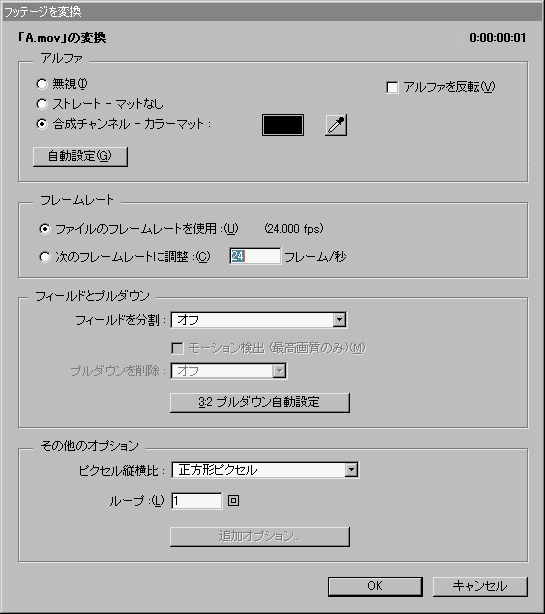
24コマ毎秒に設定
作業環境によっては、想定と異なるフレームレートに認識される場合が有ります。
フッテージのフレームレートは特に理由のない限り入力するタイムシートのフレームレートと一致させて作業をしてください。
コンポジションを作成してセルをレイヤとして登録する
レイアウトの大きさで、継続時間 4秒(24fps)のコンポジションを作ります。
希望のコンポジションと同じ条件(サイズ)を持った「テンプレートとなる素材」がすでにある場合は、そのフッテージを
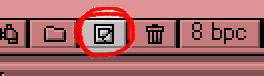
「新規コンポジション」アイコン
にドラッグしてコンポジションを作成するのが良いでしょう。(サンプルデータはこの操作が可能です。)
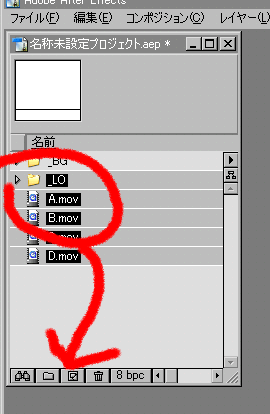
フッテージをアイコンにドラグする
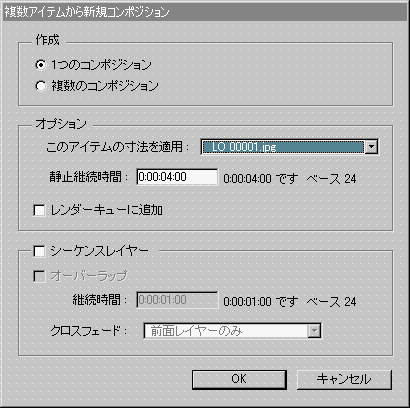
コンポジションの継続時間を指定する
この方法で作成したコンポジションは、
「寸法を採用したフッテージ名」+"コンポ"
という名称になります。
コンポジションの名称を適切なものに変更しておいてください。
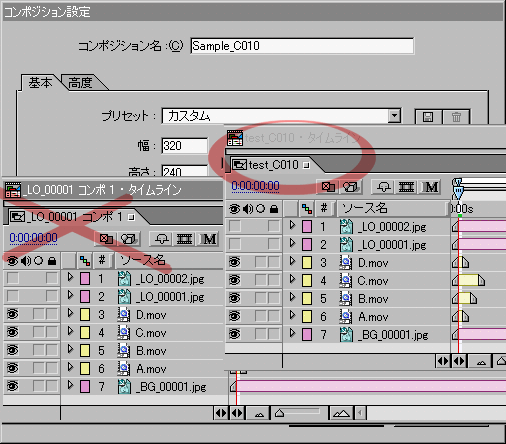
ドラグでコンポを作成したのでレイヤの重ね順を並べ替えて準備終了です。
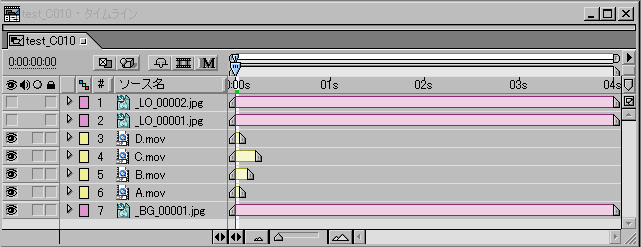
規定の継続時間で背景とABCDセルが配置されたコンポジション
りまぴんを立ち上げる
準備ができたら「りまぴん」をブラウザに表示します。
ドキュメントを呼び出すと最初に下のような画面が表示されます。
通常のマシンではこの表示は一瞬なので見えないかもしれません。Javascriptを無効にしてあったり、「りまぴん」が非対応のブラウザなどではここで表示が停止します。
その際は、残念ですが「りまぴん」は動作しません。動作可能な環境に変更してお試しください。
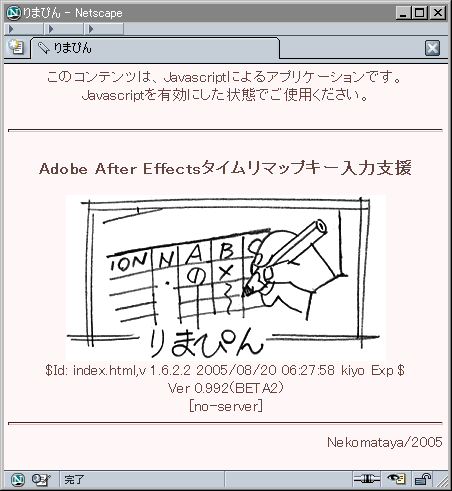
スタートアップ画面
名前を登録
起動可能な環境であった場合アプリケーションの初期化が行われて作業ユーザ名の入力を促す次のようなプロンプトがが表示されます。
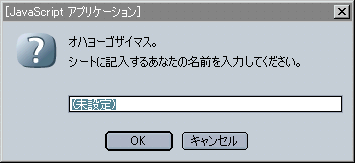
名前を確認
作業する名前を確認をして、次に進めてください。このプロンプトは、設定ファイルを編集することででオフにできます。また、クッキーを使用して前回作業したときの名前を記録しておくこともできます。
名前は、シートを記録する際に最後に作業した作業者として記録されます。
通常のタイムシートの「原画作業者(アニメーター)の名前」とは異なりますのでご注意ください。
作業画面のおおざっぱな説明をします。詳しい説明はリファレンスを見てね。

上の方
ツールバーになってます。よく使う機能に1クリックでアクセスできます。
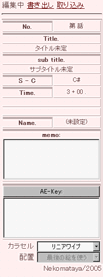
左側
情報エリアです。紙のタイムシートの上の方みたいなカンジです。
書き出し/保存 等のメニューは、こちらに有ります。
変換されたキー情報の表示もここに書き出されます。
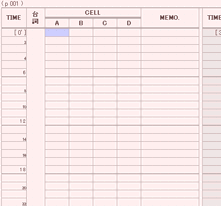
タイムシート
シート本体です。ここでタイミングを編集します。
キーボードによる入力とマウスやタブレットによる操作ができます。
一般的な表計算ソフト風の操作が可能です。
この説明では、シート上の一つ一つの入力枠を
表計算ソフトの慣例で「セル」と呼んでいます。
画像の方の「セル」と紛らわしいのですが、ほかに思いつかなかったので
堪忍してください。何かよい名前募集中。
特に呼び分ける場合は、画像の方を「セル画」または「動画」と 表記します。
タイムシートの長さを設定する
初期状態では、6秒のタイムシートが1ページ表示されています。(初期状態はユーザ設定で変更可能です。)
サンプルのカットは3秒なのでシートの長さを変更します。
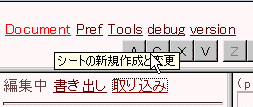
ドキュメントパネルを呼ぶ
上部のリンクをクリックして「ドキュメントパネル」を表示させてください
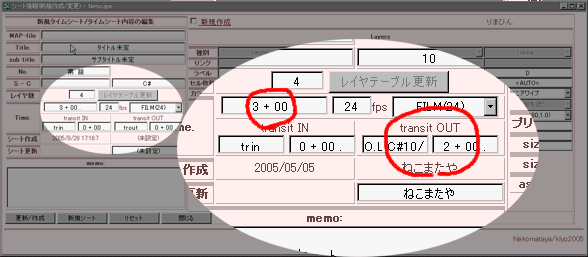
タイムシートの長さ を変更します。
"Time."欄を "3+0" に書き換えます。
サンプルカットは 後のカットと O.L.つなぎ なのでトランシット時間の指定を入れます。
"Time."欄の右下の "transit OUT"エリアに "2+0" と書き込んで、メモのために"trout" の部分を "C10/C11" とでも書いておきます。
レイヤ数が、6(AからF)なので 4(AからD)に変更します。
"レイヤ数" ボックスに "4" を入力して"レイヤテーブル更新"をクリックしてください。
右側のレイヤブラウザが再描画されます。
ほかに必要な情報が有れば書き換えることができます。
タイトル、カット番号やメモを適宜書き込んでください。
動画の枚数を登録します。
それぞれのレイヤに動画枚数を登録することができます。
最初に立ち上げたときは、それぞれの枚数は"AUTO"になっています。
"AUTO"のままで通常の作業は可能です。キー出力時に動画枚数は自動計算します。
枚数を登録しておくと、後で説明するツールパネルを使用して動画番号をマウスやペンタブレットで選べるようになります。
全て入力し終わったら、"更新/新規作成"ボタンをクリックして、変更を反映させてください。
*ほとんどの情報は、単なるメモです。
が、シートを保存する場合はこの辺りの細々したメモはなるべく入力するよう
習慣付けをお進めします。
時間を置いてタイムシートをみるときにたいへん役に立ちます。
シートつけ作業中にいつでも情報は変更できます。
必要があれば、そのつど変更してください。
タイミングを入力する
では、シートに戻って入力てみましょう。ドキュメントパネルは閉じても閉じなくてもかまいません。
邪魔なので閉じる方が「おすすめ」です。
青い色でハイライトされているセルが「入力位置」です。
ここに入力することができます。
Aセルを入力する (シートに書き込む)
まず Aセルの1番を入力しまてみます。
シートの[A,1]セルをクリックしてフォーカスを入れてください。
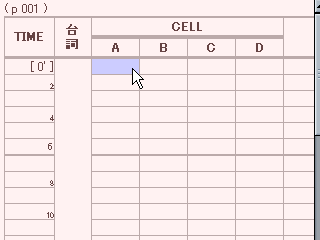
説明のためのシート上のセルの位置を [レイヤ名,コマ数] の表記に統一します。
入力位置をクリックすると、フォーカスが入って白い入力ボックスになります。
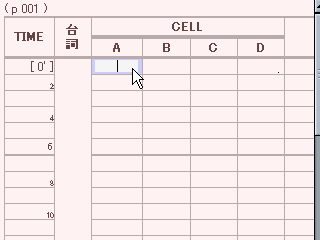
テンキーまたは、数字キーを使って「1」を入力してください。
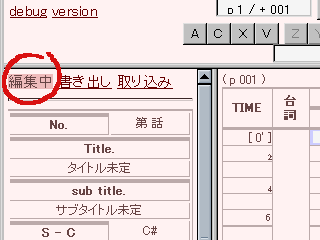
情報エリアの「編集中」の文字が赤くハイライトされて、編集中であることが表示されます。
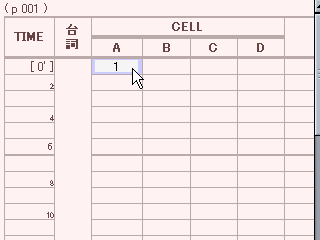
[ENTER](Macは[RETURN])キーを押して確定させてください。
[ENTER]を押すか、またはそのほかのキーで他のセルに移動すると入力が確定します。
このとき、入力位置は自動的に 3コマ進んで[A,4]へ移ります。
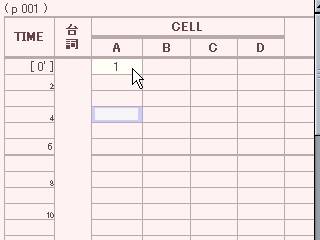
Aセルは、1枚だけなのでこれで入力はおしまい。
確定時の自動移動を「スピンアクション」移動するコマ数を「スピン量」と呼びます。
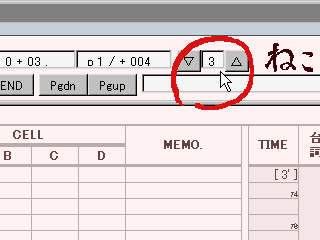
スピン量は、上部のツールバーのスピンボックスに表示されています。
スピンボックスの値を直接書き換えるか、スピンボックスの左右のボタンでスピン量を調整する事ができます。
スピンアクションで、比較的迅速なシートづけができます。
スピンボックスの左側には、フレームカウンタが有ります。
カウンタには、現在編集しているコマが何秒何コマ目であるかが表示されます。
また、さらにその左にはキー変換ボタンが有ります。このボタンには現在編集中のレイヤが表示されています。ボタンをクリックすると、編集中のレイヤのAEキーデータを書き出します。
シートの入力ボックスでキーボードを押すとその内容がセルに入力されます。
シート上のセルには下のようなデータを入力する事ができます。
- 動画番号 (全/半角)ゼロで桁合わせしてもよい。括弧でくくってあってもよい
例: 001 / 3 / (10)
例: A-001 / B3 / C_(10)
- カラ記号 そこから先が「カラセルであることを示すための記号」
「カラセル」を含む「セル指定データ」以外の入力は キー変換の際に無視されます。
サンプルシートのように 「それ以外の文字列」はコメントとして活用してください。
適宜「コメント」を書き込んでおくとシートの見通しがよくなります。特にシートを「記録」して「他のヒトに渡す場合」は、「コメント」をこまめに記入することをおすすめします。ちなみに、未来の自分も「他のヒト」と思った方がよいです。
「カラ記号」は以下の文字です。
入力の基本的操作は、
入力 [enter] 入力 [enter] 入力 [enter] …
の繰り返しとなります。
では、
Bセルを入力しましょう。 (固定入力ボックスを使う)
Aセルと同様に入力タイムシートにしてもよいのですが、ここでは別の方法をご紹介します。
まず、上部にのツールバーにある固定の入力ボックスをクリックして下さい。
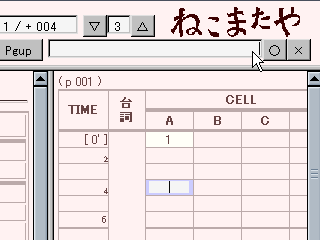
入力テキストボックス
シートのフォーカスがはずれて青いハイライト状態に戻ります。
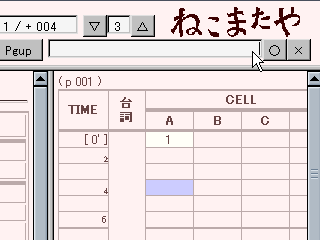
固定入力ボックスでもタイムシート上の入力ボックスと同様に入力操作を行うことができます。
[B,0]をクリックして青いハイライトを移動させます。
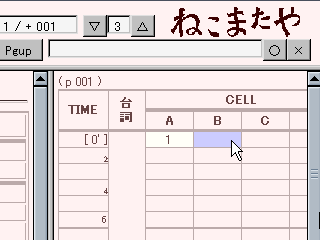
シート内での移動にはいろいろな方法が使えます。
- 入力編集中でなければ、カーソルキーの上下左右でシート内を移動することができます。
- 入力編集中は、カーソルキーの上下で編集内容を確定して上下移動することができます。
- マウスクリックで移動することができます。
- データを入力しないで[ENTER]キーを押すとシートの変更をしないで「スピン動作」をします。
- [Shift]+[ENTER]で逆方向(下から上)の「スピン動作」をします。
- 上部のフレームカウンタの値を書き直すと、書いた位置へジャンプできます。
- [HOME][END][Pgup][Pgdown]それぞれのキーで[最初のコマ][最後のコマ][前のページ][次のページ]へ移動できます。
このとき、そのセルに入力フォーカスがあれば フォーカスをもったまま、
フォーカスがなければフォーカスのないまま移動します。
紙のタイムシートをみながら、設定されたタイミングを引き写します。
まず最初に6コマの止めが有りますので
スピン量を6コマに変更するためにマウスで入力位置から6コマ分ドラグしてください。
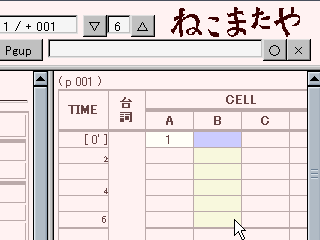
選択範囲ができて色が変わります。
同時にスピン量を示すボックスに「6」が自動で入ります。
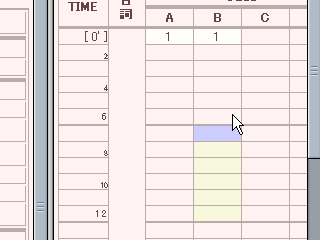
スピンボックス
この状態で、「1」を入力して確定してください。入力位置が6コマ移動して次の入力位置へ進みます。
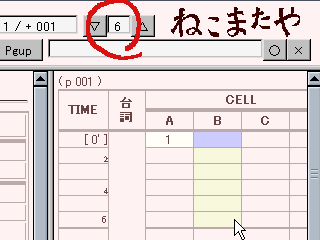
次に移動を「3コマ」へ戻したいのでもう一度、入力位置から3コマ分選択します。(または手動でスピンボックスの値を「3」に書き直しても良い。)
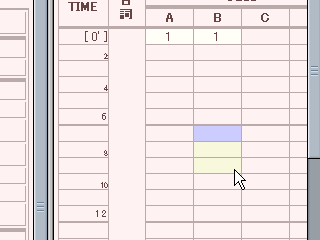
スピンボックスへ入った値は、次に変更されるまでのあいだ有効です。
一時的に1コマや2コマ移動したい場合は、カーソルキーを使うか、マウスクリックで移動してください。
選択範囲があってもなくても[ENTER]キーはスピン移動をします。
選択範囲を解除すると少しだけ動作が軽くなります。
他のセルをクリックするか、[esc]キーで選択範囲を解除することができます。
では、連続して台詞を打ち込んでみてください。
失敗した場合は、「もとに戻って打ち直す」か、「やり直し」の機能が使えます。
- やり直しは、[ctlr]+[Z] キー、または やり直し[Z]ボタンです。
その作業を開始した所までさかのぼることができます。
- マウスで選択範囲を作って、その部分にたいして 複写、切り取り、
貼り付けなどの操作を行うこともできます。
[shift]+[ENTER]キーで逆方向のスピンアクションをすることができます。
Cセルを入力してみる(マクロで高速入力)
固定入力ボックスでは、マクロ書式を使用した「まとめて入力」が可能です。
簡単な文法のマクロで、リピートの入力を効率アップしましょう。
元シートのリピートは、

赤い部分1秒ブロックの繰り返しです。
固定ツールボックスの入力欄に下のように書き込んで、[ENTER]キーを押してみてください。(コピー/ペーストできます。)
(s6.1.s3.2-4.s6.5.s3.4-2)x10
少しまつとマクロが展開されて、繰り返しが一気に入力できます。
このマクロは下のような意味をあらわしています。
| 入力 | 意味 |
| . | (ドット)区切り記号です、マクロ命令を区切ります。ほかに(空白)と(コンマ)が使えます。 |
| s6 | 6コマ撮りに変更(スピンの値の変更。) |
| 1 | 「1」を入力してスピンします |
| s3 | 3コマ撮りに変更 |
| 2-4 | 2から4を連続して入力・スピン(連続値は省略可能) |
| 4-2 | 4から2を連続して入力・スピン(逆順展開も可能) |
| (…)x10 | カッコの中身を10回繰り返す。(繰り返し回数を指定します。"x"は、無くても可) |
10回繰り返すと総計が280コマになってシートをオーバーする計算です。が、繰り返し動作はシートいっぱいで終りです。多めに打ち込んでもタイムシートの末尾で動作は停止します。
ほかにもいくつかの機能が使えます。詳しくは”マクロ文法”をご覧ください。
Dセルを入力してみる。(ツールボックスの機能紹介)
ツールボックスを紹介します。
ツールバーの"Tools"リンクをクリックしてください。
ツールボックスが開きます。
ツールボックスは、入力を支援する機能をまとめて別ウインドウで使えるようにしたものです。
特にペンで入力する場合は、このボックスが便利です。
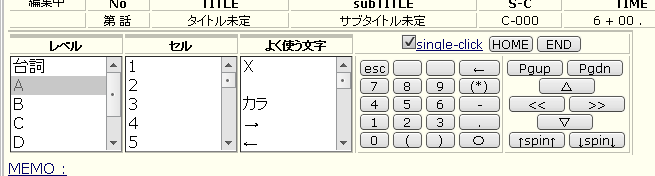
ツールボックス
中段に「セルブラウザ」が有ります。
- 「セルブラウザ」左側の「レイヤセレクタ」で "D"セルをクリックしてください。
レイヤがDセルに切り替わります。このセレクタでレイヤの移動ができます。
- レイヤを移動したら、[HOME]ボタンで最初のフレームへ移動します。
ツールボックスには、キーボードの移動キーの役割をはたすボタンが一通りついています。
- 「セルブラウザ」の右側には、「よく使用する文字」が並んでいます。
これも同様に選択するだけで入力されます。
カラセルを入力するには、このセレクタから「カラ記号」を選択してください。
- マウスで、シートの次の入力位置をクリックして移動します。
- 「セルブラウザ」の中央の「動画セレクタ」で動画番号 1 を選択します。
選択と同時にスピン動作します。
セルブラウザで入力する時は、クリックと同時に入力とスピン動作が行われます。
シートをクリックするか、ツールボックスの移動ボタンであらかじめ
次の入力位置まで移動しておいてください。
Dセルは1秒の繰り返しになってます。最初のブロックを入力したら、あとはマウスでリピート範囲を選択してコピーしてしまいましょう。
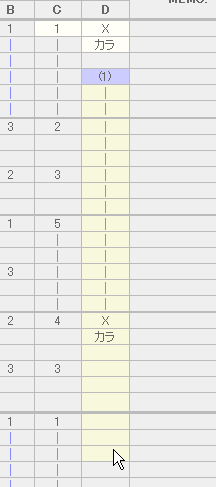
選択
選択したら、コピー、貼付け、貼付け、貼付け と操作してシートを全て埋めます。
このように、マウス(ペン)のみで入力操作することもできます。
キー変換
シートが完成したら、左の情報エリアの[AE-Key]と書かれたボタンをクリックします。
 キーエリア
キーエリア
現在選択中のレイヤのタイミング情報をAEのキーデータに変換して、下側の欄に書き出します。
書き出されたデータはすでに選択状態になっています。そのまま右クリックでコピーしてください。
このデータを、 AEにペーストします。
AEにペースト
アプリケーションを切り替えて、AEを手前に表示させます。
先ほど設定したコンポジションを選び、目的のレイヤを選択して、[ctlr]+[V]キーで貼付けてください。
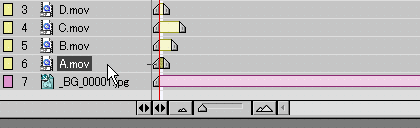
レイヤ名をクリックして、Aセルのレイヤを選択する
レイヤのタイムリマップが自動的に有効になってこのような状態になります。
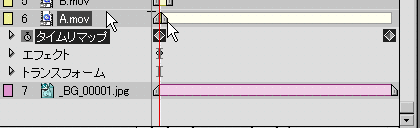
Aセルのデータをペーストする
レイヤのアウト点がもとのままなのでこれをドラグしてカットいっぱいまでのばしてください。
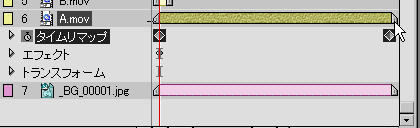
アウト点をカット一杯にドラグ
A~Dセル全てにこの作業を繰り返してタイミング付けは終了です。
プレビューしてセル画の置き換えが想定通りになっているかを確認しましょう。
意図しない動きが表示される場合は、シートの打ち間違いかもしれません。
シートを確認してください。
「シート編集」「キー変換」「複写」「貼付け」を繰り返して、望みのタイミングが得られるまで調整しましょう。
うーん、大急ぎなカンジ。
もう少し手を入れる必要が有りそうだ。
図版作らなくちゃ…
暫定だけど図版入ったよー
次回予告
カラセルについて
ユーザの方へ、何か要望が有ったら言ってね。言ってもらわないと聞こえないからねー



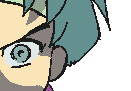 ×
× 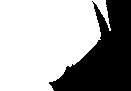
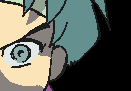
 ÷
÷