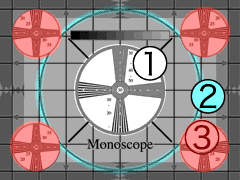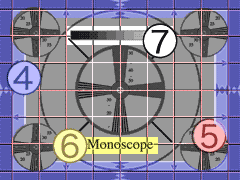解像度評価テストパターン
通称「モノスコパターン」
何となく、作業中にモノスコパターンが欲しくなったので描くことにしました。モノスコよりもアフレコ用リーダーとか、SMPTEカラーバーとかのほうが役に立ちそうな気もしますが、今回はモノスコの気分・・・
本来の「モノスコパターン」は、モノスコ管と呼ばれる真空管(ブラウン管)から出力される信号のことらしいです。「モノスコ管」は、きっと「1種類だけ絵が出る(1種類しか出ない)真空管」って意味だと思います。
この真空管は、カメラの光電管の様な仕組みなのですが、カメラの受像板のかわりに表示したい絵柄を印刷したアルミの板をおいて一定の画像の映像信号を出力するようにしたブラウン管のようです。
今回作成したのは、テレビ画面の解像度を評価するための楔形パターンを含んだ画像目視評価用グレースケールテストパターンです。
色々と見かけるモノスコパターンを参考に新たに書き起こしてあります。
著作権について
画像ならびに画像を生成するプログラムの著作権は、私「ねこまたや(屋号)」がこれを有します。
私は、このプログラムの使用または、プログラムによって生成された画像の使用に際しては一切の制限を行いません。何人であれ、このEPSプログラムをダウンロードした方は自由に、再配布・使用・販売・改造等を行う事ができるものとします。
私はこのプログラムおよびプログラムの生成した画像を使用したことによって起きたいかなる、事故・損害または、他の不利益に対しても責任を負いません。
今回の画像には、当事務所のロゴが含まれております。このロゴタイプに関しては、上記の文書は無効とします。当事務所の許諾を得ずに当事務所のロゴタイプを含む画像を公的な目的に使用しないでください。
公的な使用を行う際は、当事務所のロゴタイプを削除又は非表示にしてご使用する様お願いします。(デフォルトでは非表示です。)
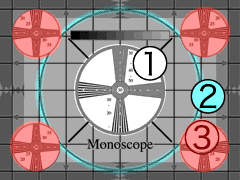
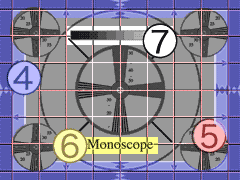
- 1.中央部解像度目視測定用楔形パターン × 1
主体となる解像度目視測定パタンです。
ゆがみ測定を兼ねて円形のパターン内に配置してあります。
直径は、有効走査線数の 45%です。
解像度評価パタンは、高解像度と低解像度が選択可能です
デフォルトでは、解像度の評価パタンは、500TV本(低解像度)モードになっています。カスタマイズでこれを 1000TV本(高解像度)モードに変更可能です。
デザインはほぼ同じですが、評価パタンの解像度が変わって次世代型HDTVに対応した1000TV本クラスの評価に使用できます。・・・が実は、実際に使用できるかどうかはビデオ信号への変換の精度によります。
当然ですが、DV等の民生クラスの機材では・・1000TV本級の処理は全然ムリですので、あしからず。
読み取り解像度は、
低解像度時(500TV本)で
水平方向解像度 150 〜 500 TV本
垂直方向解像度 150 〜 500 TV本
高解像度時(1000TV本)で
水平方向解像度 200 〜 1000 TV本
垂直方向解像度 200 〜 1000 TV本
になります。
解像度評価パターンはサインカーブ型とステップ波型を選択可能
デフォルトでは、画面内の解像度評価パタンは「サイン波状」のパタンを描きます。
カスタマイズでこれを 「ステップ波状」 のパタンに変更できます。
パタンジェネレータの代用として民生デバイスで使用をお考えの場合は、デフォルトのままで良いと思われますが、カメラで撮影するための印刷原稿に使用するときは、ステップ波状のパタンの方が良い結果になるのではないかと思います。
- 2.画面中央部ゆがみ評価用大円
90% フレームに内接する円形パタンを、太めの線で画面中央に描いてあります。
- 3.周辺部解像度目視測定用楔形パターン × 4
ゆがみ測定を兼ねて円形のパターン内に配置された解像度測定パタンです。
読み取り解像度は、中央部よりも低めで
低解像度時
水平方向解像度 200 〜 350 TV本
垂直方向解像度 200 〜 350 TV本
高解像度時
水平方向解像度 300 〜 800 TV本
垂直方向解像度 300 〜 800 TV本
となります。
- 4.フレーム率(オーバスキャン率)評価用パターン
フレーム率 90% で背景濃度を変更してあります。
円形パタンは、90%フレームに内接する様に描画してあります。
90%フレームに内接する三角形のマーカーを画面上下左右に配置してあります。
フレーム率 80% の位置で背景濃度を変更してあります。
画面上下左右の中央部にフレーム率 80% 位置から 100% 位置までの
目盛りとして菱形のパタンが描画してあります。
菱形は頂点が外型から順に 2.5% 間隔になる様に配置してあります。
- 5. 画面ゆがみ評価用ハッチングパターン
画面全体に正方形のハッチングパターンを描画してあります。
サイズは90%フレームにたいして、垂直方向方向に6分割 (水平線7本)
水平方向は水平方向の長さから計算して正方形になる様に描画してあります。
(4:3 時 垂直線 9 本)(16:9 時 垂直線 11 本)
- 6. 画面タイトル
画面中央下部には画面タイトルとして、"Monostope" と表示してあります。
表示文字列は、カスタマイズで変更可能ですが、
日本語はサポートしていません。また、パラメータの変更で当事務所のロゴを
表示できますが、公的な使用の際は当事務所のロゴを無断で使用しないよう
お願いします。
**
ご希望があれば、各社のロゴ入れ等は業務として承ります。
遠慮なくご相談ください。
- 7. 11段グレースケール
画面中央上部にIRE値で 0〜100 相当(注*3)の 11段グレースケールチャート
を表示してあります。
このチャートは、デバイスRGBデータで記述してあります。
ビデオ信号との対応はデフォルトでは
γ補正 − なし(カスタマイズ可能)
色空間の変換 − なし(カスタマイズ不可)
マッピング(カスタマイズ可能)
RGB [0 0 0] - IRE [0]
RGB [255 255 255] - IRE [100]
と、なっております。
デバイスRGB>IREのマッピングおよびγ補正 の値は、カスタマイズを行う事で
調整できます。今回の作業では全体がグレースケールのため色空間の変換は
考慮しておりません。
詳しい説明は後述のカスタマイズの項を参照してください。
ポストスクリプトレベル2以降の環境では、カラースペースを定義して
直接 YIQ YUV YCrCb 等で色を指定することも可能ですが、ラスタライズする
環境によってはエラーになるため、故意にデバイスRGBで記述してあります。
(旧バージョンのPhotoshopやIllustratorでラスタライズできなくなります。)
各ユーザの環境に合わせたパラメータの指定を必要としますが、
その点は、ご了承ください。
** メモ
テレビ画面の解像度の評価方法です。
画面縦幅に相当する大きさに黒白何本の線が数えられるかで評価します。
白黒セットで2本に数えるので、例えば正方形ピクセル 720×540 ピクセルの画面なら
最高で 「540TV本」になります。(270本ではない)
(実は、今回調べるまで私、誤解してました。
水平方向に黒い線が500本読めたら500本だと・・
[基準は水平方向全幅]だと思ってました。ごめんなさい)
印刷原稿としても、ビデオに変換する為のソースとしても使用できます。
ただ、ビデオ変換用データの作成と印字用データの作成の為の作業は少々異なりますので、それぞれの使用方法をよくご覧ください。
まずビデオ変換を考えておられる方へ
本データは、デフォルトでビデオ変換用ソースデータのための設定になっています。
本データをモノスコとして画面に表示させるには、以下のユーザサイドの作業が必要です。
具体的には、
- 表示させるデバイスの特性を調べる
- デバイスの特性に合わせて、ソースを変更する。(または確認する)
- ソースをラスタライズ(ビットマップ化)する。
- 表示デバイスを使用してビデオ信号として出力する。
以上の4段階をクリアしないと使えません。
できる人には簡単ですが、ビデオのことをよく知らなかったり、
ベクトルデータのラスタライズ環境のない人はちょっと大変かもしれません。
不明なことがあったら掲示板またはメールなどでお問い合わせください。できる限りお答えします。
(必ず答えると保証はできませんが・・)
- このファイルに添付された本体画像データ
 Monoscope.eps Monoscope.eps
- テキストエディタ(カスタマイズに必要)
- epsファイルをラスタライズできるアプリケーション
(ポストスクリプトインタプリタ搭載アプリケーション
・・インタプリタはサブセットでも可)
例
- Adobe Photoshop[市販品・高価]
- Adobe Illustrator[市販品・高価]
- Corel DRAW[市販品・比較的廉価]
- the GIMP [フリーソフト・内部でgsを呼ぶ]
- ghostscript(gs+GSVIEW 推奨)[フリーソフト・バージョン6以降推奨]
- ImageMagick(いろいろ便利)[フリーソフト・内部でgsを呼ぶ]
ほか、ラスタライズ可能なプログラムなら何でもOK!
(なにか一つは要ります)
どれもお持ちでない方は、フリーなのでghostscript(+GSVIEW)をおすすめ
ポストスクリプトインタプリタとしては、上記の中でたぶん最も高機能です。
(その分取り扱いも面倒?)
情報は、
http://www.ghostscript.com/
http://www.matsusaka-u.ac.jp/~okumura/linux/gs705.html
http://www.matsusaka-u.ac.jp/mirror/akr/nonresearch/free-software/ghostscript/japanization.ja.html
http://www.nifty.ne.jp/forum/fprint/ftex/install/win/gs.htm
http://www.sat.t.u-tokyo.ac.jp/~hideyuki/Ghostscript/
このあたりから芋づるでお探し下さい。インストールは各自でお願いします。
- RGB画像ファイルを読み込んでビデオ出力できるデバイス
例
- ビデオ出力付きグラフィックボード(ATI〜とかMatrox〜とか)
- 専用ビデオ入出力ボード(カノープス〜とか)
- ハードディスクビデオレコーダー(DPS〜とかTARGA〜とか)
- IEEE1394(FW)+ソフトウェアDVコーデック(quicktimeとか)
などなど
では、
表示に使用するデバイスの特性を調べてください。
必要なデータは、
A. ラスタライズする画面の大きさがどのくらい(○○pixel × ○○ pixel)か
B. RGBデータとビデオに出力する信号レベルとのマッピング情報
の 2点です。
A. に関しては、NTSC(日本の普通のビデオ)系の場合は、たいてい以下のどれかであると
思います。ご自分のデバイスの確認をお願いします。
- 720×480 DV規格のボードは、これになるかな
- 720×486 D1等プロ規格のデバイスはこちらになるかと
- 640×480 ビデオ出力可能なグラフィックカードの場合はこれが多い。
- 800×600 ビデオ出力可能なグラフィックカードの場合はこれも多い。
- (1024×768 ビデオ出力可能なグラフィックカードの場合これもあるかも。)
- (1280×960 ビデオ出力可能なグラフィックカードでこれの場合もありそ。)
(かっこ付きのばあい、ラスタライズの解像度は大きいですが、
それに見合って精度の高いビデオ信号が出るかといえば・・・てんてん)
実はNTSCだけでなく
- 960×720 HDTV 720p 3:4
- 1280×720 HDTV 720p 9:16
- 1920×1080 HDTV 1080i/p 9:16
このあたりも対応を考慮しています・・が、
こんなメディアを普通の人が持ってる訳ないので、あまりキニシナイ。
B.についてですが、以下の3パタン+派生パタン2(合計 5パタン)のうち
いずれかにあてはまる場合が、ほとんどだと思います。
カタログや、仕様等で 確認できる場合はそのパタンを選んでください。
不明な場合は、補足説明を読んで「これかな?」と思うものを選んでください。
選び間違えた場合の画面上の差は、わりとわずかで正しい値を選択したかどうかは、
波形モニタがないと判別できません。(みるべき人が見るとわかっちゃいますけどね)
波形モニタ等をお持ちで以下のパタンに当てはまらない機材をお持ちの方は、よろしければ、
情報としてその機材の名称等をお知らせください。ぜひ。知っておきたいので。
ぞれでば
- パタン1
ガンマ補正 なし
IRE 0 ← R/G/B 0/0/0
IRE 100 ← R/G/B 255/255/255
* Windows系の機材に多いはずです。最も一般的といってよいと思います。
Windows版の quicktime PRO で画像ファイルをDVストリームに変換すると、このように処理されました。
- パタン2 (7.5setup)
ガンマ補正 なし
*IRE 7.5 ← R/G/B 0/0/0
IRE 100 ← R/G/B 255/255/255
* パタン1と*印の部分が違います。
アメリカのNTSC規格に合わせるとこのようになります。
代理店を通さずに直輸入したボードなどはこちらの規格になっている可能性があります。
「うちの出力はなんだか黒が締まらないんだよな。」と思っている人がいたら可能性ありです。
- パタン3
ガンマ補正 1.8 > 2.2
IRE 0 ← R/G/B 0/0/0
IRE 100 ← R/G/B 255/255/255
* Mac系の機材に多いはずです。Mac系では一般的といってよいと思います。
Mac版の quicktime PRO で画像ファイルをDVストリームに変換すると、このように処理されました。
- パタン4 (7.5setup)
ガンマ補正 1.8 > 2.2
*IRE 7.5 ← R/G/B 0/0/0
IRE 100 ← R/G/B 255/255/255
* パタン2と*印の部分が違います。
アメリカのNTSC規格に合わせるとこのようになります。
代理店を通さずに直輸入したボードなどはこちらの規格になっている可能性があります。
「うちの出力はなんだか黒が締まらないんだよな。」と思っている人がいたら可能性ありです。
- パタン5
ガンマ補正 なし
IRE 0 ← R/G/B 16/16/16
IRE 100 ← R/G/B 235/235/235
* ビデオ編集系の機材に多いはずです。この変換はITU-R 601 と呼ばれる規格に基づくデバイスで
データ化されたビデオ信号の、変換ロスを最低にするために採用されています。パタン1 または
パタン2 との切り換えスイッチを持っているデバイスもあるかと思われます。
Macintosh上で動作するソフトウェアビデオエンコーダ"echofire-II"は、この切り替えが可能です。
調べたら値をメモしておいてください。でもって
テキストエディタを使ってソースを開いてください。(バックアップをお忘れなく)
カスタマイズできる項目は多数用意してありますが、最低限の内容を書きます。
カスタマイズについて、詳しくは後述のカスタマイズ手引きの項をごらんください。
以下の部分を探します。
============================以下ソース
% メディア別ライン数
% 画面縦方向のライン数を設定してください
% 描画ラインのウェイトを決定する際に参照します
% ラスタライズの指定とは関係ありません。
% DV
/MediaLines {480} def
% D1 /MediaLines {486} def
% HDTV(720p/i) /MediaLines {720} def
% Hi-Vision(MUSE) /MediaLines {1080} def
============================ここまで
EPSプログラムでは、コメント記号は % です
サンプルで用意してある値のうち「その1 A.」で調べたY軸方向のライン数を残して
不要なものをコメントアウトして下さい。
ソース中のコメントでも触れてありますが、ここで記述する値は、線の太さを決定するための参考値です。
実際のレンダリングサイズとは関係ありません。
ビデオ出力可能なグラフィックカードをお持ちの方で、
レンダリングサイズが(800×600)以上になる方で、通常のNTSCビデオ信号が必要な方は
600 768 960 等ではなく 480 または 486 を選んでください。(どちらでも可)
また、480 と 486 の差はここでは基本的には問題になりません。
主としてHDTV以上の環境にたいして効いてくるパラメータです。
次に以下の部分を探します。
============================以下ソース
% ビデオマッピングデータ
% 以下のデータは、IRE値からデバイスRGBデータへの変換の基礎情報です。
% 書き換える際は注意
% 意味のわからない場合は書き換えない様にしましょう。
% ガンマ補正
% 補正なし
/Gamma {1.0} def
% appleDV-FW /Gamma {1.8 2.2 div} def
% TEST /Gamma {2.5 2.2 div} def
% γ補正は上の様に {(ターゲットデバイスのγ値) (NTSCのγ値) div} と記述します。
% 補正が不要な場合は {1.0}( = {2.2 2.2 div} )を記入してください。
% マッピング
% Default
/Map_0 {0} def /Map_100 {1} def
% ITU-R601
% /Map_0 {16 255 div} def /Map_100 {235 255 div} def
% NTSC Setup7.5(PAR&others)
% /Map_0 {7.5 100 7.5 sub div neg} def /Map_100 {1} def
% TEST
% /Map_0 {0} def /Map_100 {1} def
============================ここまで
書き換えるパラメータは、ガンマ補正とマッピングです
まずガンマ補正の項目で「その1 B.」が、
パタン 1 2 5 のデバイスの場合
「補正なし」
パタン 2 3 のデバイスの場合は
「appleDV-FW」
を それぞれ選びます。選択したデータの行頭の「%」をはずして不要な値に「%」を加えて
コメントにしてください。
次に、マッピングの項目で「その1 B.」が
パタン 1 3 のデバイスの場合
「Default」
パタン 2 4 のデバイスの場合
「NTSC Setup7.5」
パタン 5 のデバイスの場合
「ITU-R601」
を それぞれ選ぶようにしてください。
** 用意した値と違うデバイスもあると思います。
その場合は後述のカスタマイズの手引きにあるようにご自分のデバイスに合わせて
ソースを修正してください。
さて
ラスタライズします。ソフトウェアタイプ別に例をあげて説明します。
他のソフトを使用する方は以下のどちらかを参考にして自力でガンバッテみてください
もしわからない場合は質問してもらってもかまいませんが、扱ったことのないソフトウェアの場合は、
当然なにもわからないのでその節はご容赦くださいね。
**フォトレタッチソフト
Adobe Photoshop / the GIMP 等の場合
アプリケーションを立ち上げてファイルを開きます。
Photoshop/GIMP 等は、ラスタデータの編集ソフトなので、
まず最初にラスタライズオプションを聞いてくるパネルが開きます。
ここで
カラースペース グレースケール(またはRGBカラー)
アンチエリアス on
縦横比を保存する off
縦と横のピクセル数を レンダリングしたい大きさのピクセル数
に設定してOKボタンをクリックすると必要な大きさのラスタデータに展開してくれます。
後は、お好きなファイル形式で保存してご使用ください。
(注意)開いたファイルを「上書き保存」すると、ファイル名は同じですが
ファイルの中身がラスタデータになって保存されます。ベクトルデータとしての特性は失われます。
"the GIMP"はポストスクリプト系のレンダリングに、内部で"gs"を呼び出します。
その為、画像品質に関しては"gs"と同じです。が、本体がフォトレタッチソフトなので
画像加工まで一気にできます。
**ベクトル編集ソフト
Adobe Illustrator/Corel DRAW 等の場合
アプリケーションを立ち上げてファイルを開きます。
Illustrator/Corel DRAW 等は、ベクトルデータの編集ソフトなのでまずファイルが開いて
画像が表示されます。もしも画像に手を加える場合は、ここで自由に変更ができます。
ラスターデータとして保存するためには、
「ファイル」>「データ書き出し」(Adobe Illustrator)
「ファイル」>「エクスポート」(Corel DRAW)
とメニューをたどってお好きなファイル形式で保存してください。保存の際に
グレースケール(またはRGBカラー)
アンチエリアス on
縦横比を保存する off
縦と横のピクセル数を「レンダリングしたい大きさのピクセル数」
上の設定を確認して必要な大きさのラスタデータが得られるように注意してください。
*Adobe Illustrator の「データ書き出し」の場合は、縦横比の保存をoffにできません。
このようなケースの場合は、大きめの解像度(たとえば200dpi)でラスタライズを行って、
後から他のソフトで縮小してください。
(注意)変更したファイルを上書き保存すると、もともと持っていたプログラムの構造は、
アプリケーションによって書き換えられてしまいます。
カスタマイズ等を行って保存する際はこの点をご承知ください。
**ポストスクリプトインタプリタ(+フロントエンドアプリケーション)
ghostscript の場合
コマンドラインからラスタライズできます。
例として
720×480 1600万色カラー アンチエリアスon pngファイル形式でラスタライズする
コマンドラインをあげます。
他の形式をお望みの場合は、gsのマニュアルをごらん下さい。
>gs -dNOPAUSE -dBATCH -sDEVICE=png16m -g720x480 -dTextAlphaBits=4 -dGraphicsAlphaBits=4 -sOutputFile=monoscope.png Monoscope.eps
これで、カレントディレクトリのMonoscope.epsをカレントディレクトリのmonoscope.pngに変換できます。
(*コマンド名称の"gs"の部分は、プラットフォームによって以下のように変わります。
gs (Unix, VMS)
gswin32 (MS Windows)
gswin32c (MS Windows)
gs386 (DOS for PC)
gsos2 (OS/2)
ご注意ください。)
gsにフロントエンドアプリケーションGSVIEWがある場合は、GUIでラスタライズが可能です。
アプリケーションGSVIEWを立ち上げて、「monoscope.eps」を開いてください。
画像が表示されます。見やすくするために「Media」>「A4」/ 「Media」> 「Rotate Media」とたどって
用紙を A4 横位置に切り換えてください。
メニューから「Media」>「DisplaySettings」とたどって、ディスプレイパラメータを以下のようにします。
Resolution (デフォルトで可)
Zoom Resolution (デフォルトで可)
Depth 24
Text Alpha 4
Graphics Alpha 4
これをやらない場合、画面上の表示にアンチエリアスがかかりません。
「File」>「Convert」とメニューをたどるとラスタライズパネルが開きます。
ファイル形式は、tiff24nc(非圧縮TIFF24bit)/png16m(1600万色PNG)等の24ビットフォーマットに
しておいてください。〜グレイと表記されているものには、無条件で二値化処理がかかる物があります。
出力の「option」欄に
「-g720x480 -dTextAlphaBits=4 -dGraphicsAlphaBits=4 」
(サイズは自分のサイズに置き換えてください)を記入してOKを押すと、保存先を聞いてきます。
お好きな場所に保存してください。
余談
ファイル名に拡張子をつけないで保存すると、拡張子が「付きません」。
すでに有るファイル名を指定して、保存をすると「警告なしで」上書きします。
ちょっと不親切っぽいですがそういう流儀のソフトですのでちょっとだけ注意して作業してください。
ImageMagick の場合
やり方を紹介しようと思ったけれど・・どうもうまく行きません。ポストスクリプト系の処理を
デフォルトで2値に振る傾向があるみたい・・簡単な指定では解除できないのか?
経験の浅い人はImageMagickは避けてください。ImageMagick好きな人は・・止めません!
頑張ってください! わかったらやり方教えて!
約束*** ラスタライズの際にパラメータを間違うと想定した画質が得られないことがあります。
「なんかギザギザしてるぞ」とか「あれえ、色が変だぞ」等の場合は、まずパラメータの確認を
お願いします。
で、これで RGBのラスタライズデータ が手に入りました。
- ビデオ出力付きグラフィックボード(ATI〜とかMatrox〜とか)
この場合は、単にデスクトップをTV画面に表示するだけの場合が多いので
得られた画像ファイルを全画面に表示してやればよいかと思います。
それぞれお持ちの画像ビューアなどで表示してください。
ただし、このケースでは表示有効ライン数や、オーバースキャンの処理等の違いで
「"モノスコ"としてTV画面の調整には、使えない」可能性が高いです。その場合は・・
ナムナム・・あきらめて「テストパターン風壁紙」としてお楽しみ下さい。
- 専用ビデオ出力ボード(カノープス〜とか)
ハードディスクビデオレコーダー(DPS〜とかTARGA〜とか)
各ボードの付属ユーティリティー等を使用して専用のビデオデータにエンコードしてください。
(ついてるはずなので・・)
ボードに、汎用(または専用でも)ドライバがある場合はビデオ編集ソフト等から
データのインポートを行って取り込むことも可能です。
- IEEE1394(FW)+ソフトウェアDVコーデック(QuickTime-PRO とか)
ハードウェアにPC本体の IEEE1394 を使用してソフトウェアだけで処理するタイプのデバイスです。
基本的には、上記の専用デバイスと同等の処理が可能です。
専用ハードが不要なので初期投資が安くて幸せです。
巷に出回っている"QuickTimeプレイヤー"は、アップルで3600円払って"PRO版"にアップグレードすると、
ファイルコンバータとして「読み込んだファイルの別形式の書き出し」ができるようになります。
簡単なビデオ編集もできます(できるけどかなりつらい)。
この辺まで、めんどくさいことを書き連ねてみましたが・・
「そんなのめんどくさいぜ」という人のために DV用(720×480)のみですが
「ラスタライズ済」のファイルもつけることにしました。
以下の条件のデバイスの方は、それぞれのファイルをダウンロードしてご利用下さい。
- ガンマ補正無し/ 0- 0,100-255 (Win,Setup0) ノーマル
- ガンマ補正無し/ 0- 0,100-255 (Win,Setup0) 反転
- ガンマ補正無し/7.5- 0,100-255 (Win,Setup7.5) ノーマル
- ガンマ補正無し/7.5- 0,100-255 (Win,Setup7.5) 反転
- ガンマ補正あり/ 0- 0,100-255 (Mac,Setup0) ノーマル
- ガンマ補正あり/ 0- 0,100-255 (Mac,Setup0) 反転
- ガンマ補正あり/7.5- 0,100-255 (Mac,Setup7.5) ノーマル
- ガンマ補正あり/7.5- 0,100-255 (Mac,Setup7.5) 反転
- ガンマ補正無し/ 0- 16,100-235 (ITU-R 601) ノーマル
- ガンマ補正無し/ 0- 16,100-235 (ITU-R 601) 反転
上のリンクは、ねこまたやのサーバーに直接飛びます。リンク先が消失していた場合は、トップページからたどってデータの引っ越し先を探してみてください。
その他のデバイスの方や カスタマイズをなさりたい方は、頑張って作業してくださいなと。
ご希望があれば、AVI,mov,mpg,dv 等のムービーにしてもよいのですが・・
ファイルでかくなりそうだし、大体ユーザーが居るかどうか疑問なので保留!
印刷原稿データの必要な方へ
本データはデフォルトではビデオ変換用です。
その為以下の部分のソースを変更して印刷用データにする必要があります。
ビデオモードから印刷モードへの変更は、スイッチになる変数が用意して有ります。
以下の部分をソース内で検索して、変数を印刷用に書き換えてください。
画像内のビデオ変換を考慮して挿入されている部分的なグラデーションが削除されて
印刷原稿に適したオブジェクトになります。
============ソース
% PictureMode
% 印刷用 /PictureMode (Print) def
% ビデオ用
/PictureMode (Video) def
++++++++++++変更
% PictureMode
% 印刷用
/PictureMode (Print) def
% ビデオ用 /PictureMode (Video) def
その他のカスタマイズに関しては、後述のカスタマイズの手引きをごらんください。
この画像は、手書きのEPSプログラムです。
ユーザの希望にしたがってカスタマイズが行えるようにカスタマイズ用の変数を用意してありますので
比較的簡単に画像のカスタマイズが行えます。
以下にカスタマイズ可能な項目を挙げて、それぞれのカスタマイズ方法を説明します。
必要な方は、カスタマイズしてご使用下さい。
(ポストスクリプトプログラミングをご存じの方も一応ごらん下さい。)
書き換える部分は、プログラム冒頭に定数として書き込まれている以下のような形式の部分です。
====================================================
% DV
/MediaLines {480} def
% D1 /MediaLines {486} def
% HDTV(720p) /MediaLines {720} def
% Hi-Vision(MUSE) /MediaLines {1080} def
=====================================================
「%」(パーセント)記号はコメント記号です。「%」が現れると以降改行までの間は、
コメントとして実行系に無視されます。
「/」(スラッシュ)で始まり「def」で終わる以下のようなセンテンスは
/[定数・変数名] {[値]または[式]} def
「名前付きオブジェクトの定義」の宣言です。
この場合は通常のプログラム言語の「変数名とその値の代入」と思っていただいてかまいません。
カスタマイズは主にこの値を変更することで行います。
あらかじめ候補となる値を、同じ名前で複数用意してありますので、
不要と思われる値をコメントアウトして必要な値を生かして下さい。
たとえば、上の例では、「DV」用の変数として「480」が生きた状態ですが、
これを「MUSE(NHKハイビジョン)」用に「1080」にする場合下のように
コメントの位置を変えて変数の値を変更してください。
====================================================変更例
% DV /MediaLines {480} def (<<改行を削除)
% D1 /MediaLines {486} def
% HDTV(720p) /MediaLines {720} def
% Hi-Vision(MUSE) (<<ここをに改行を入れて変数を生かす)
/MediaLines {1080} def
=====================================================
実際は、あとから宣言された内容が先の内容を書き換えるので上の例では「480」を
コメントアウトしなくても、プログラムは正常に働きます。
ただ、変更点をはっきりわかるようにするためにコメントを入れ直すことをおすすめします。
では、具体的に各項目を説明します。
最近は衛星デジタル放送も始まり、HDTV制作の話もちらほら聞こえてきました。
(アマチュアの人はまだ関係なさそう?)
解像度も上がってきましたので、1000TV本のモノスコも出番が増えているようです。
以下の部分をプログラムから検索して書き換えてください。
============ソース1
% メディア別ライン数
% 画面縦方向のライン数を設定してください
% 描画ラインのウェイトを決定する際に参照します
% ラスタライズの指定とは関係ありません。
% DV
/MediaLines {480} def
% D1 /MediaLines {486} def
% HDTV(720p) /MediaLines {720} def
% Hi-Vision(MUSE) /MediaLines {1080} def
++++++++++++変更1 (720pの場合は生かす値を変えてください)
% メディア別ライン数
% 画面縦方向のライン数を設定してください
% 描画ラインのウェイトを決定する際に参照します
% ラスタライズの指定とは関係ありません。
% DV /MediaLines {480} def (<コメントアウト)
% D1 /MediaLines {486} def
% HDTV(720p) /MediaLines {720} def
% Hi-Vision(MUSE) (<生かす)
/MediaLines {1080} def
============ソース2
% フレームの縦横比率(使わないものをコメントアウトして下さい)
% TV 4:3
/AspectH {3} def /AspectW {4} def
% HDTV 16:9 /AspectH {9} def /AspectW {16} def
++++++++++++変更2 ()
% フレームの縦横比率(使わないものをコメントアウトして下さい)
% TV 4:3 /AspectH {3} def /AspectW {4} def (<コメントアウト)
% HDTV 16:9 (<生かす)
/AspectH {9} def /AspectW {16} def
============ソース3
% 高解像度モード
% 真 の場合は1000TV本 / 偽 の場合は 500TV本 モードになります
% 1000TV本 /HiResolution true def
% 500TV本
/HiResolution false def
++++++++++++変更3
% 高解像度モード
% 真 の場合は1000TV本 / 偽 の場合は 500TV本 モードになります
% 1000TV本 (<生かす)
/HiResolution true def
% 500TV本 /HiResolution false def (<コメントアウト)
以上の3点で1000TV本の表示に切り替わります。
画面調整時に反転モノスコの方がよい場合もあります。その場合はこちらをどうぞ
============ソース
% 背景色・主描画色
% 白地に黒
/BackDrop {WhitePoint} def /DrawColor {BlackPoint} def
% 黒地に白 /BackDrop {BlackPoint} def /DrawColor {WhitePoint} def
% 中間調
/MidTone {50} def
++++++++++++変更
% 背景色・主描画色
% 白地に黒 /BackDrop {WhitePoint} def /DrawColor {BlackPoint} def (<コメントアウト)
% 黒地に白 (<生かす)
/BackDrop {BlackPoint} def /DrawColor {WhitePoint} def
% 中間調
/MidTone {50} def
通常は 0/100 でよいと思いますが他のレベルにしたいときは
============ソース
% 白/黒 レベル指定
% 0/100
/WhitePoint {100} def /BlackPoint {0} def
% 0/75 /WhitePoint {75} def /BlackPoint {0} def
% 7.5/100 /WhitePoint {100} def /BlackPoint {7.5} def
% 7.5/75 /WhitePoint {75} def /BlackPoint {7.5} def
++++++++++++変更
% 白/黒 レベル指定
% 0/100 /WhitePoint {100} def /BlackPoint {0} def (<コメントアウト)
% 0/75 /WhitePoint {75} def /BlackPoint {0} def
% 7.5/100 /WhitePoint {100} def /BlackPoint {7.5} def
% 7.5/75 (<生かす)
/WhitePoint {75} def /BlackPoint {7.5} def
たとえば 0/100 から 7.5/75 に変更する場合は上の例のように書き換えてください。
これ以外の値の場合は。いずれかの変数を直接書き換えてください。
変数の値は IRE の値を直接書き込みます。
カメラで撮影する場合は一端プリントアウトする必要があります。
その際余白部分にレジスターマークがあった方が撮影作業が楽なので準備してあります。
以下の部分を検索して書き換えてください。
============ソース
% レジスタマーク
% 周辺余白とトンボを打ちます 無しの場合画面内のみ描画します
% あり /RegisterMark true def
% 無し
/RegisterMark false def
++++++++++++変更
% レジスタマーク
% 周辺余白とトンボを打ちます 無しの場合画面内のみ描画します
% あり
/RegisterMark true def
% 無し /RegisterMark false def
また、デフォルトの状態で解像度の評価パタンにはグラデーションが入っています。
印刷して撮影する場合はパタンが二階調の方が望ましいと思いますので以下のパタンの変更も
行ってください。
解像度評価用の楔形パタンには二階調のもの(ステップ波状)とグラデーションの入ったもの(サイン波状)が選択可能です。
デフォルトはグラデーションのある方です。
直接ファイルをラスタライズしてビデオにコンバートする場合はサイン波状のパタンがおすすめですが、
ステップ波状のパタンがほしい場合もあると思います。その場合は以下を書き換えてください。
============ソース
% 解像度評価パターンのタイプ
% 印刷原稿の際はステップ波タイプを推奨。
% ステップ波 /Type (step) def
% 正弦波
/Type (sin) def
++++++++++++変更
% 解像度評価パターンのタイプ
% 印刷原稿の際はステップ波タイプを推奨。
% ステップ波 (<生かす)
/Type (step) def
% 正弦波 /Type (sin) def (<コメントアウト)
3:4 画面と 9:16 画面の切り替えです。他のパラメータと独立して設定できます。
============ソース
% フレームの縦横比率(使わないものをコメントアウトして下さい)
% TV 4:3
/AspectH {3} def /AspectW {4} def
% HDTV 16:9 /AspectH {9} def /AspectW {16} def
++++++++++++変更
% フレームの縦横比率(使わないものをコメントアウトして下さい)
% TV 4:3 /AspectH {3} def /AspectW {4} def (<コメントアウト)
% HDTV 16:9 (<生かす)
/AspectH {9} def /AspectW {16} def
画面横幅を維持して、縦幅で調整してあります。
文字を変更できますが、日本語はサポートしていません。
日本語を表示可能にすると日本語にうまく対応していない実装系でうまくラスタライズできないので・・
(古目のゴーストスクリプトで日本語対応を済ませていないもの等)
以下の部分を書き換えてください。
============ソース1
% TEXT
% Name 文字列は画面タイトルとして中央部に表示されます。
% 表示に日本語は受け付けません。
/Name (Monoscope) def
/Comment (Final TEST Version) def
++++++++++++変更1
% TEXT
% Name 文字列は画面タイトルとして中央部に表示されます。
% 表示に日本語は受け付けません。
/Name (Word you LIKE) def
/Comment (Final TEST Version) def
文字列は、(かっこ)でくくって下さい。{中括弧} ではありません
ベクトル編集ソフトをお持ちの方は、お好きな文字と入れ換えてくださってもかまいません。
()に空白を挿入して、あとからフォトレタッチソフトやビデオ編集ソフトで文字入れをしてもよいと思います。
(デフォルトは、ガンマ補正なし・0-0,255-100)
目次へ
ビデオデバイスによっては、あらかじめ用意してあるマッピングデータが使えないかもしれません。
以下の部分を書き換えて変更できますが、十分注意して書き換えてください。
============ソース
% ---------------------------------------------------------
% ビデオマッピングデータ
% 以下のデータは、IRE値からデバイスRGBデータへの変換の基礎情報です。
% 書き換える際は注意
% 意味のわからない人は書き換えない様にしましょう。
% ガンマ補正
% 補正なし
/Gamma {1.0} def
% appleDV-FW /Gamma {2.2 1.8div} def
% TEST /Gamma {2.2 2.5 div} def
% γ補正は上の様に {(NTSCのγ値) (ターゲットデバイスのγ値) div} と記述します。
% 補正が不要な場合は {1.0}( = {2.2 2.2 div} )を記入してください。
% マッピング
% Default
/Map_0 {0} def /Map_100 {1} def
% ITU-R601
% /Map_0 {16 255 div} def /Map_100 {235 255 div} def
% NTSC Setup7.5(PAR&others)
% /Map_0 {7.5 100 7.5 sub div neg} def /Map_100 {1} def
ガンマ補正のデフォルト値は、補正なし γ=1.0 です
NTSCのγ値 とWindows(またはsRGB)のγ値が 2.2 で一致しているので
Windows系のデバイスは「γ補正をしないだろう」という安易な考えの元で
デフォルト「補正なし」としてあります。
Mac系のデバイスは、Macのシステム標準γ値が 1.8 なのでこれを打ち消すための
ガンマ補正をかける場合が多いようなので、そのための補正をかけた値を用意してあります。
それ以外で、デバイスのガンマ補正値がわかっている場合は、補正値を直接書き換えてもらってもOKです。
書式にはコメントにある{(NTSCのγ値) (ターゲットデバイスのγ値) div}または {(補正数値)} の様に
直接数値を書き込んでもかまいません。
わからない場合は、デフォルトの「補正なし」を選んでおいてください。
サンプルにある TEST の数値は、デバイスガンマに2.5を採用している
グラフィックワークステーションを想定しています。
なお、変換は単純なガンマ補正かつリニアな割り付けのものを想定しています。
複雑な補正テーブルを使用した割り付けには対応していません。
(この時点で実はハイビジョン対応はちょっと怪しい・・・?んだけど、
ほほほ、ホボ・ダイジョーブキニシナイ・キニシナイ)
下側のマッピングデータの部分は IRE レベルと RGB データのマッピングを
定義してあります。
変数 Map_0 は IRE 0 に割り当てる RGB の値をまた
変数 Map_100 は IRE 100 に割り当てる RGB の値を
それぞれ 0〜1 で正規化して記録します。
デフォルトの値は、Map_0 = 0/ Map_100 = 1 で
RGB 0/ 0/ 0 を IRE 0
RGB 255/255/255 を IRE100
に割り当てます。
これは、最も一般的なやり方といってよいと思います。(というか、これでないとかなりイヤ)
アメリカではビデオ信号にセットアップを加えるので、
この値は、Map_0 = -(7.5 / (100 - 7.5))/ Map_100 = 1 となって
RGB 0/ 0/ 0 を IRE 7.5
RGB 255/255/255 を IRE 100
に割り当てることになります。
(手持ちの古いカナダ製のボードはこれでした。
DPS 社製 Personal Animation Recorder[PAR] AMIGAバス版 )
上でも少し触れましたが、直輸入のデバイスご使用の方はこの設定になっている可能性が高いので
、要ご確認です。
近年のデバイスは、ITU-R 601(旧 CCIR 601)準拠の変換を備えている場合がありますので、
そちらのマッピングも用意してあります。
ただし、今回のテストパターンは全体がグレースケールで かつ、IRE 0 以下の信号を
必要としませんので。ことさらこのモードを使う必要はないと思います。
お持ちのデバイスがこの値以外のマッピングを行う場合は、
サンプルデータを書き換えてご使用ください。
おねがい:用意した設定以外のマッピングを行うデバイスを御持ちの方がおられましたら、
ぜひ情報をお知らせください。純粋に「知りたいです。」
余談
ソースにある
{1.8 2.2 div}
等のセンテンスは「実行可能名前付き配列」と呼ばれる、ポストスクリプトの構造です。
変数として実行文が記述できる言語なわけです。
(んーちょと違う・・けどそんな感じに使える)
この文の意味は、
1.8 を 2.2 で 割れ[div(divide)] (その値がスタックに残る)
となります。よくある書き方では [ Gamma = 1.8 / 2.2 ] みたいな感じです。
(ポストスクリプト仲間増えないかなぁ・・・)
さいごに
延々と長い文書におつきあい下さって感謝です。
さて、このデータですが、当然「無保証」です。
最初に言った通りこのデータを使用して起こった不都合やら、呪いやら損害やらに
当方は一切関知しません。
もしタダで、パターンジェネレータが手に入ったと思った方がいたら、
ごめんなさい。そんな、うまい話はありません。
やるべき作業は山ほどあります。その上、得られる信号の保証はどこにもありません。
もし測定器を持っていれば「そこそこ使える代用品」程度は作る事は出来るかも知れませんが、
まぁ、大体はだめだと思ったりもします。
あんまりうまくいかなくてもテストパターン風の壁紙にはなります。
その程度のものだと思っていただければ、腹も立たないかと・・
ではご機嫌よう
2002.09.16/Nekomataya/kiyo
付録:このデータの生い立ち(というか作業メモ)
2002.07.24 モノスコパターンが欲しくなったので書き始める
もう少しサンプル集める
サブルーチン整理
2002.07.25 まだ作業メモ状態
2002.7.31 楔パターンに正弦波型のパターンを追加するべきかも
2値パターンでは、直接ファイルレンダリングしたときの画質が低い
グラデーションパターンはセンターが欲しいので、10点サンプリング
0,36,72,108,144,180,216,252,288,324,
オブジェクトの数は膨大・・
2002.08.05 正弦波パタンのサブルーチンを書く・・よさそう
パラメーターの本数をTV本に合わせる。なんとかね統一したい
中央サークルも同様に修正をするべき
計算誤差か正弦波が 0-100 にならない??
デバッグ要 スタックを複製して書き出すルーチンは何処かに・・
単なるタイプミス・・修正済(とほほのほー)
2002.08.14 ノートのOSへたれる。最終版がノートにあるのにどうしてくれるんだ!
と怒ってみる。
[STOP: c000021a Unknown Hard Error]..結構有名みたいなかんじ
なになに
[
原因
コマンド プロンプト内のカーソル制御において、スクリーン サイズの計算処理が正しく行われないため、
結果として、メモリへの不正なアクセスが行われ、この現象が発生します。
状況
この問題を解決するためのモジュールは、Windows 2000 日本語版サービスパック 3 以降に含まれております。
Windows 2000 日本語版の最新サービスパックについては、以下 Web サイトから入手できます。
http://support.microsoft.com/intl/japan/support/servicepacks/win2ksp.htm
この現象は、現在、弊社にて調査中です。詳細がわかり次第、サポート技術情報でお知らせする予定です。
]
おお!サービスパック3で解決。解決策が出たばっかりのタイミング!
・・ちょっと文章変かな?上の段で解決策提示しておきながら「わかり次第おしらせする予定です。」って・・
まぁ、どっちにしろデータ吸い出したあと再インストールだけど。アップグレードしたばっかりで、
まだ修復ディスク作ってなかったから・・・
どうやってインストールしようかなぁ純正ドライブないしなぁ
2002.08.18 ノート再インストール終了データ抜き出し何とか、四日間作業停止
2002.08.23 ひとまず完成、ドキュメントに着手、
レンダリング(ラスタライズ)の手引きが必要?
カスタマイズの説明は必ず必要。
ラスタライス済のファイルは添付すべきか??
メモ ハッチングパターンの線の太さはメディアライン数から計算
走査線2本分の太さにする。
文字の大きさは、メディアライン数から計算
12ライン・16ライン・18ライン分の高さ
720i/pのとき16ライン分の高さそれよりも大きいときは18ライン、
小さいときは12ラインにする
>>「カスタマイズ参考を挿入」
カスタマイズ可能にするべきか
ケースを選んでラスタライズしたファイルを添付した方が親切か?
もしくは公開はラスタライズファイルのみにすべきか
PFD公開を検討(編集性はなくなる)代わりに誰でもビューアを持っている
プリントは可能だが変更できないのでつらいか?
そもそもユーザはいるのか?
2002.09.03
あらまぁ、ImageMagickは、結構ラスタライズしにくいなぁ。
紹介しないほうが無難みたい。
イラストレータも結構特殊なラスタライズには向かないみたい。
でも、これは紹介しないわけにもいかないわな。
予想どおり、ソースよりドキュメントの方がでかくなりつつあるわなぁ。
今 README.txt が 25k で ソースが 42k なので、あとカスタマイズの
手引き書いて、図版つけたら・・半分以上ドキュメント! まぁ、しゃないか。
2002.09.04
ほぼ、ドキュメントのテキスト終わり? 絵をつけよう
今週末までに各パターンをラスタライズして 波形の確認だよー
HD機材どこかで貸してくれねぇかなぁ?
まともなジェネレータと比較してみたいぞぉ。
2002.09.11
よく考えてみたら、モノスコパターンの使い方は書かなかったぞ・・
要りそうな気がするぞ???まぁいいか・・
|