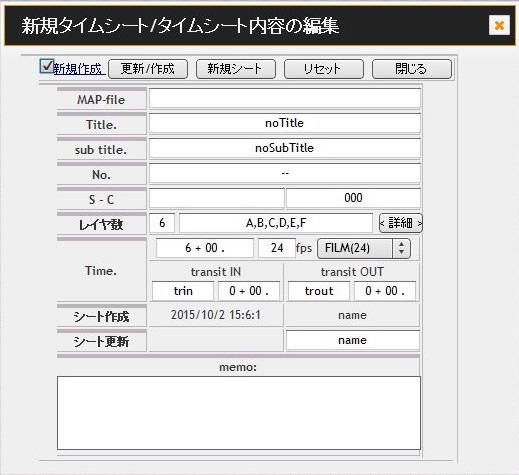りまぴん取扱説明書04 - ウインドウの説明2
目次
ウインドウの説明2
目次 | ページトップ | 前のページ | 次のページ
ウインドウの説明2
各サブパネルの説明です
ドキュメントパネル
編集中のカットに関する設定を変更します。
新規作成もこの画面から行います。
情報ウィンドウに表示される内容は、ここでまとめて編集できます。
以下説明
スイッチ、コントロールの説明
- 新規作成チェックボックス
- このスイッチをチェックすると、新規ファイルの作成になります。 新規作成時は、すべての記録内容がクリアされて白紙の状態のシートができます。 それ以外の場合は、現在のカットの内容変更になります。 いったんチェックした新規作成スイッチを外すと、同時にパネルのリセットがかかります。ご注意ください。
- [更新/作成]
- 実際のデータ更新/新規タイムシートの作成を行います。 尺や、タイムラインの増減に対しては残せる限りの情報を維持します。 ただしやり直しはきかないので変更前に必要なバックアップはとっておいてください。
- [新規シート]
- このスイッチで、パネルの内容をデフォルトの状態にできます。 同時に新規作成スイッチが入ります。 アプリケーションを立ち上げた時に表示される内容とほぼ同一です。 手軽に内容をクリアして新規作成したいときに使ってください。
- [リセット]
- パネルを開いたときは、編集中のカットの情報が表示されます。 このスイッチでパネルが開いたときの状態に戻ります。 変更を取り消して現在の状態に戻すときに使ってください。
- [閉じる]
- パネルを閉じます。
カット情報
- MAP-file
- シートで使用するセルを定義した「Mapファイル」を登録することが出来ます。 このファイルがあると、自動でフッテージをインポートしたりコンポを設定することが… その内できるようになればよいですね。 Mapファイルを作成するアプリケーションはまだありません。リクエストがなければできないかもしれません。
- Title
- 作品タイトルを書き込んでください。キーフレームには影響しません。
- subTitle
- 作品サブタイトルを書き込んでください。キーフレームには影響しません。
- No.
- 制作ナンバーを書き込んでください。キーフレームには影響しません。
- S-C
- シーンとカット番号を書き込んでください。
- セル数
- タイムシートのセルの重ね(タイムライン数)を設定します。 数値を書き換えてコントロールを移動して値を確定すると自動でラベルが設定されます。 また、ラベル欄を書き換えても、ラベルの数に従ったタイムライン数が設定されます。 タイムラインが減る場合は上から順に減ります。増える場合は上方向に増えます。 タイムラインの挿入が必要な場合は、上方に増やしたあとシート上で複写貼り付け等の編集で処理してください。 また、ユーティリティーメニューのタイムライン挿入コマンドで、一括して操作を行うこともできます。
- Time.
- カットの長さを変更します。 フレームレートとタイムコードで指定します。拡張タイムコードを使用できます。 カットの尺とIN/OUTのトランシットの尺を設定できますので、実際のタイムシート上の表記とソフト上の表記を一致させることが出来ます。 ただし、現在トランシット「効果」のサポートはありません。時間計算のみのサポートです。
- シート作成・シート更新
- タイムシートを作成した日時および作成者・修正した日時と作業者を記録できます。 標準の値は設定ファイルで変更することができます。クッキーを使用して作業者の名前を控えておくことが出来ます。
- memo.
- メモ欄です。申し送り事項を書き込んでください。
ここの大半の入力は、キーフレームには影響しません。
開発中のりまぴんサーバと接続した場合は、書き入れた情報による検索ができるようになります。
タイムラインブラウザ
 タイムラインの脇の「詳細」ボタンをクリックしてタイムラインテーブルを表示させて詳細な編集を行うことができます。
(詳細編集は、現在の時点では作成するキーに影響を及ぼしません。将来の拡張用です。)
タイムラインの脇の「詳細」ボタンをクリックしてタイムラインテーブルを表示させて詳細な編集を行うことができます。
(詳細編集は、現在の時点では作成するキーに影響を及ぼしません。将来の拡張用です。)
タイムライン数を変更した場合は、こちらで各タイムラインの情報を確認してください。 追加されたタイムラインは、標準の値で初期化されます。 標準値は、設定ファイルで変更可能です。
- 種別
- タイムライントラックの種類を指定します。
以下のトラック種別が指定できます。
| dialog | 台詞やSEなどに使用する音声用トラックです |
| still | 静止画用のトラックです。表示幅が狭くなります |
| timing | 通常のセルです |
| effect | 露出変更、F.I・F.O 透過光など 素材の移動を伴わない効果用のトラックです |
| camerawork | セル引き、T.U./T.B.などの移動や変形を伴うカメラワーク用トラックです |
- リンク
- 将来の拡張用 現在は「.(ルート)」固定です。変更できません。
- ラベル
- セルにつける名前です。標準でA〜Zが指定されます。 それ以上のタイムラインを作ると空白になるので、その場合は自分で名前を付けてください。 でも、そんなにタイムラインが多いのは「イヤな感じ」です。がんばってください。 「A下」とか「Bカブセ」とかお好きな名前に変更できます。 ラベルのついた番号をシートに書き込んだ場合、正しくセルとして認識できるようつとめております。
- セル枚数
- セルの枚数を指定できます。指定された範囲外のセルは無視されます(無効記述になる)。 指定が面倒な場合は初期状態の「=AUTO=」のままで作業可能です。 後述のツールパネルを使って指定範囲のセルを マウスやペンで指定できるのですが、 =AUTO=の場合、20枚までのセルが利用できます。それ以上のセルをマウスで指定する場合は、ここで枚数を設定してください。
- カラセル/配置
- カラセル方式とカラセルの配置をタイムラインごとに指定できます。 プリファレンスパネルで指定する方式と配置は標準の値なので、書き出しをコントロールする場合はこちらの値を変更します。 この値は、情報フレームの一番下の段でも変更できます。
- ジオメトリ(sizeX/sizeY/aspect)
- タイムラインのサイズを指定します。将来の拡張時はカメラワークに影響しますが、現在は「何が指定してあってもAEの動作は同じ」です。 あしからず。実際のセルと違っていると気分の悪い場合はセルに合わせてください。プリセットに存在するサイズの場合は三つの値を同時に変更できます。
読込/書出パネル

ツールバーの「読込/書出」ボタンから呼び出します。
中央の大きなテキストエリアに入力されたデータを取り込んで、タイムシートに変換することができます。
以下のテキストデータが取込可能です。
- XPSフォーマットデータ
- AERemapフォーマットデータ
- T-Sheetフォーマットデータ
- TSXフォーマットデータ
- RETAS!Stylosの書き出すCSVデータ
- AEからコピーしたキーフレームテキスト
- 別ウィンドウに書き出し
- 現在編集中のタイムシートを別のウインドウにテキストとして表示します。
ブラウザの「名前をつけて保存」機能を使ってローカルに保存することができます。
- 別ウィンドウにHTMLで書き出し
- 現在編集中のタイムシートを別のウインドウにHTMLとして表示します。
ブラウザの「印刷」機能を使ってプリンタに出力したり、タイムシートの体裁のまま公開用に保存することができます。
- Sample data
- テキストエリアに添付のサンプルデータを読み込むことが出来ます。
取り込み動作の試験に使って下さい。
(Import)/読込
「ファイルを選択」ボタンを押して、ローカルに保存してある読み込みたいタイムシートファイルを選択します。
ローカルファイルオブジェクトに対応しているブラウザの場合は、この操作で中央のテキストエリアにデータが読み込まれます。
この方法がうまくゆかない場合は、保存してあるデータをメモ帳等のテキストエディタで開き、内容をすべて選択して複写します。
これをテキストエリアに貼付けて下さい。
テキストエリアに取込むデータを置いた状態で[取込]ボタンをクリックすると現在のタイムシートをクリアして取り込んだタイムシートを表示します。
この操作は、取り消しできません。取り込む前に必要なデータは保存しておいてください。
AEKeyデータの取り込み
AEとりまぴんを同時に立ち上げます。
タイムシートに書き写したいタイムラインの含まれるコンポジションを表示してください。
タイムラインを選択して、タイムラインのタイムリマップのキーフレームをすべて選択します。
タイムラインのタイトルをクリックするとすべてのキーフレームが選択できます。
カラセル制御用のタイムライン(wipe または opacity)がある場合は、そのデータを同時に選択することもできます。
カラセルタイムラインを [SHIFT]+クリック
エクスプレッション方式を使っている場合はタイムリマップの代わりにタイミングを保持している「スライダ」のキーをコピーしてください。 カラセル制御情報がない場合は、プリファレンスウインドウで設定してある標準の値で取り込みを行います。
[ctlr]+[C]で複写します。
複写に成功すると、AEの情報ウインドウに「○○個のキーフレームをコピーしました」等のメッセージが表示されます。
このまま「りまぴん」の取り込みウインドウを選択して、このキーデータを貼付けます。
同じコンポジションにさらにタイムシートにするセルがある場合は、この操作を繰り返して必要な数だけ貼付けてください。
先のデータの末尾と次のデータの先頭が1行になってしまわないように注意してください。
間に空行が入るのはかまいません。
取り込んだデータは、タイムシート上に現在のカーソル位置から張り付けられます。
選択範囲がタイムシート上にある場合は、選択範囲の中だけが処理対象になります。
タイムシート全体の変更は行いませんので必要な場合はあらかじめタイムシートの長さやタイムライン数の設定を行っておいてください。
- 読込+取込
- ファイルの読込とタイムシートへの変換を同時に行うボタンです。ブラウザが対応している場合にのみ正常に働きます。
- 参照取込
- テキストエリアのデータを参照エリアに取り込みます。
- 取込
- テキストエリアのデータを取り込んで編集できるようにします。
- 全選択
- テキストエリアの内容を全て選択状態にします。
- リセット
- テキストエリアの内容を初期化します。
- 消去
- テキストエリアの内容を消去します。
- 閉じる
- 「読込/書出パネル」を閉じます。
(Export)/書出
中央のテキストボックスに現在編集中のタイムシートデータを書き出すことができます。書き出しのフォーマットは、ボタンで選択することができます。
XPSデータは、そのままテキストでもタイムシートとして読めるようになっています。
タイムシートを保存する場合は、このウインドウからテキストエディタ等にコピーペーストして「ファイル名をつけて保存」等のメニューで保存してください。 保存時には、拡張子に「.xps」をつけるようにお願いします。
文字コードは限定しません。あなたのよく使うコードでよいと思います。 複数の作業者間でタイムシートを共用する場合はいずれかの文字コードに統一するように決めておくと良いでしょう。
保存する文字コードは何でも良いのですが、AE上からスクリプトを利用して読み込む場合はUTF-8を強く推奨します。
AIR版を使用すると保存したファイルを読み書きが可能です。暫定的にUTF-8のファイルのみ読み書き可能です。
保存したファイルは、テキストエディタで修正することができます。
コメントやタイトルの置き換えなどはテキストエディタの方が便利かも知れません。
- XPS
- XPSフォーマットで書き出します。
- EPS
- EPSフォーマットで「画像」として書き出します。 サイズはA3縦位置固定です。
- ARD
- AERemap http://bryful.yuzu.bz/ae.html のARDフォーマットで書き出します。
- TSheet
- T-sheet http://www.da-tools.com/soft/tsheet.html のtshフォーマットで書き出します
- ARDJ
- cellRemap http://bryful.yuzu.bz/ae.html のARDJフォーマットで書き出します。
- Stylos-csv
- セルシスのレタススタジオ Stylosが書き出す csvファイルの形式で書き出します。
このファイルのみ、参照エリアとタイムシートを同時に書き出すことが可能です。
- ダウンロード
- ダウンロードにチェックをいれると、書き出したデータをCGI経由でローカルファイルにダウンロードします。
ツールパネル
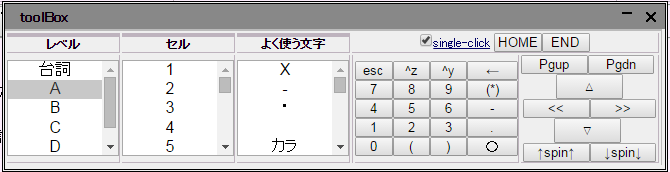
これは、マウスやペンタブレット等のポインティンデバイスだけでタイムシートの入力ができるように シート入力に必要なコントロール を 一カ所にまとめたパネルです。
ツールバーのツールボックス表示ボタンまたはメニューの[表示]>[ツールボックス] から開きます。
説明
左ペイン マップブラウザ
「マップブラウザ」です。
タイムシートに記入するセル番号をポインタの操作で選択して現在アクティブなフレーム記入することができます。
つまり「キーボードを使わない」でタイムシートを書くことが出来ます。
- [ラベル]
- タイムライントラックを移動します。台詞タイムラインや、MEMOタイムラインにも移動できます。タイムラインを移動するとそのタイムラインで使えるセル番号が隣の[セル]のリストに表示されます。
- [セル]
- セル番号を選択してシートに記入できます。 タイムラインに枚数が登録してあればその枚数分のセルを、枚数設定が「=AUTO=」の場合は20枚分までのセル番号を選択できます。 20番以降のセルをマウスで書き込む場合はドキュメントウインドウでタイムラインに枚数を登録してください。
- [よく使う文字]
- タイムシートでよく記入する文字や単語をリストしてあります。セル番号と同様の操作で入力できます。
「*」「#」を含んだ文字列は、現在の入力を置き換えます。例えば
B12 + "(*)" = (B12) //*と現在の入力が置き換わる。 A-23 + "<#>" = A-<23> //#と現在の入力の数字部分が置き換わる。主に、番号を(原画番号/リピートの開始番号などとして)強調するために括弧をつけるために使用してください。
注意 本来のタイムシートでは強調として「丸付き数字」を使用しますが、コンピュータで扱う 「丸付き数字」は各種文字コードで扱いの違う「大変文字化けしやすい文字」です。 「りまぴん」では「丸付き数字」を数字として認識しませんのでご注意ください。 「丸付き数字」を書き込んだ場合は意味のない記号となります。
マップブラウザは本来 マップファイルの内容をブラウズするためのものです 。 現在マップファイルを生成するプログラムは提供されていません。 マップファイルがサポートされるとプロジェクトの自動登録や、自動ビルドなども できるようになるはずなのですが…
ま、のんびりとお待ちください。
右ペイン ソフトウェアミニキーボード
- [single-click]
- このチェックボックスはマップブラウザの動作を切り替えます。
標準の動作は、シングルクリックで「選択/書き込み」を同時に行います。このチェックを外すと、クリックで「選択」ダブルクリックで「書き込み」となります。
お好きな方を選んでください。
移動キーと数値主体のソフトウェアキーボードです 入力コントロールにマウス等のポインタで値を入力できます。
移動系のコントロール
- [HOME]
- カットの先頭へ移動
- [END]
- カットの最後尾へ移動
- [<<]
- 下のタイムラインへ移動
- [>>]
- 上のタイムラインへ移動
- [△]
- 1フレーム前へ移動
- [▽]
- 1フレーム後ろへ移動
- [↑SPIN↑]
- 後戻りスピン動作
- [↓SPIN↓]
- スピン動作
- [Pgup]
- 1秒進む
- [Pgdn]
- 1秒戻る
同名のキーとほぼ同じ働きをします。
環境設定(プリファレンス)パネル
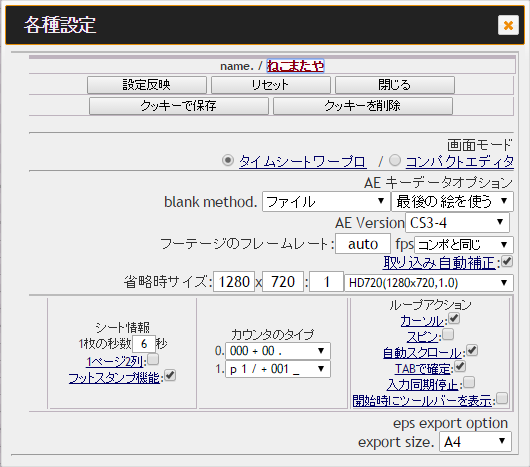
プログラムの動作環境を設定します。
変更した内容は、
- 「設定反映」ボタンで画面に反映されます。
- 「リセット」を押すと変更前の状態に戻ります。
- クッキーを利用して環境を保存することができます。
- クッキーを削除した場合は、画面全体をリロードして下さい。
name./
作業ユーザ名を設定します。クッキーで名前を保存しておくことが出来ます。
画面モード
操作画面を、「コンパクトモード」または「タイムシートワープロ」いずれかのモードに設定できます。「タイムシートワープロ」モードが、従来のモードです。
「コンパクトモード」は、シート組が1段に限定され、参照エリアと左端の台詞トラックが列固定されます。 小さめのウインドウで作業をするときにご利用下さい。
印刷時、はワープロモードの設定で印刷が行われます。
キーデータオプション
主に、キー変換に関わる設定です。
- blank method
- カラセル方式と、カラセルの配置の初期設定です。 ここで設定した値は、新規作成されるタイムラインに適用されます。 また、AEキーデータを読み込む際の省略値として働きます。 主に使用する方法を設定しておいてください。
- AE Version / (キー形式)
- AEのバージョンを選びます。 AEは、後方互換がありますので、自分よりも古いバージョンのキーを受け付けます。
CS3-4/CS5以降の二種類が選択できます
書き出すキーの形式は3方式あります。それぞれ以下の特徴があります。
- 最少フレーム
- 値の変化点のみにキーフレームを作成します。キーの数が最少になります。 ペーストしたキーフレームはリニア補完になっていますので、手動で「停止」に切り替える必要があります。 AE上で タイムリマップに再編集をかける必要が有る場合は、キーが少ない方が状況をつかみやすいのでこの方式が優れています。 キーバーションにAE6.5を選択して、エクスプレッションチェックをいれると、キーの補間方式にかかわらず、停止キー扱いになるエクスプレッションが追加されます。
- 最適化フレーム
- 値が変化する点の前後にキーフレームを作成します。最少キーに対して約二倍の数のキーフレームができます。 変化の前後に値をおいてあるので、キーを停止に変える必要がありません。
- 全フレーム
- すべてのフレームにキーを作成します。キー補完を停止に切り替える必要はありません。 ちょっと見づらいです。すべて2コマ撮りの場合は、最適化フレームと結果が同じです。
キーの作成方法が以前と少し変わりました。通常は「最適化」でよいと思います。
キーデータを「りまぴん」に書き戻す際、連続する同じ値のフレームは読み飛ばしますので どの方式のキーを読み込んでも元のシートにかなり近い形に復帰可能です。
- フッテージのフレームレート
- フッテージを同じプロジェクト内で、他のコンポジションと共有することは よくあります。 フッテージのフレームレートを設定することで、例えば24コマ毎秒のコンポ内に30コマ毎秒のフッテージをフレームレートを変更しないまま使用することが出来ます。 セレクタでフッテージのフレームレートを選ぶか、テキストボックスに直接書き込んでください。 使用頻度が少ないと判断したためにタイムラインのプロパティにはしてありません。ここの値を書き換えるとすべてのキー変換で有効になります。注意してください。
標準の値は、「コンポジションと同じ」です。
- 取り込み自動補正
- 他のソフトやAE上で直接入力したタイムリマップキーのサンプリング点は、フレーム継続時間の冒頭である場合が多いため、取り込み時に1コマずれてしまうおそれがあります。そのデータを自動検出して補正を行います。補正を無効にする場合にチェックを外します。通常は、チェックを入れたままにしておいてください。
- 省略時サイズ
- タイムラインを新規作成する場合の寸法値です。キー変換には現在関係ありません。 設定ファイルで変更することもできます。
シート情報
タイムシートの基礎情報です
- 1枚の秒数
- シート1枚の秒数を指定します。 フレームレートに関わりなく秒数で指定してください。
- 1ページ2列
- チェックを外すと1ページ1列の表示になります。 重ねタイムラインが多いときなどに使ってください。
二列で使う場合は、フレームレートと合わせてシート一枚が偶数のコマ数になるようにしてください。
コンパクトモードでは、シートは画面上1列固定になりますが印刷時にはこの設定が有効です。
- フットスタンプ機能
- 入力済みのコマはシートの地色と違う色でハイライトされます。 入力の確認に使用できます。この機能をオフにできます。
この情報を変更した場合、タイムシートを再描画する必要があります。 設定ボタンをクリックして再描画してください。
シートの色やデザインは、スタイルシートと設定ファイルで変更します。ここでは設定できません。
- カウンタのタイプ
- 二つあるフレームカウンタに表示するタイムコードの形式を指定します。 二つのカウンタはそれぞれ別の形式が指定できます。
使いやすい形式を指定してください。
| フレーム | 00000 |
| (時:)分:秒:フレーム | 0:00:00 |
| 秒+フレーム | 000+00 |
| ページ / 秒+フレーム | p1 / 0 + 00 |
| ページ / +フレーム | p1 / + 000 |
以上 5形式それぞれ に [0から開始] [1から開始] の二つの方式があり、計10種類から選択できます。 [0から開始]の場合は「.(ドット)」、[1から開始]の場合は「_(アンダースコア)」がタイムコードの後ろについて識別できるようになっています。 なお、カウンタに直接値を書き込むと書き込んだフレームへ直接ジャンプできます。書き込みは設定に関わらず10種類いずれの形式で書き込んでもかまいません。後ろの識別子を省略した場合は[0開始]と見なします。
- ループアクション
- スピンや移動の際、最終フレームと最初のフレームをループさせるかどうかを選択します。 スピンアクションの動作と、カーソルキーの動作を別々に設定できます。
- 自動スクロール
- フォーカスが移動したときに追従動作するようにしてありますが、ブラウザによっては不具合になる可能性があります。その場合はスイッチを切ってブラウザのアクションに任せた方がよいかもしれません。
- TABで確定
- チェックを入れた状態で[TAB]キーが[ENTER]キーと同じ働きをする様になります。[shift]+[TAB]も、使えます。チェックを外すと以前と同じ動作です。
- 入力同期停止
- 通常はキー入力した文字を逐次シート上に表示します。同期を停止すると上部のテキストボックスだけに表示されるようになり、少しだけ動作が軽くなります。
お好みで選択して下さい。
- 開始時にツールバーを表示
- チェックを外すと、アプリケーション開始時にツールバーを隠します。 画面を広く使いたい場合に選択して下さい。
eps export option
- export size
- eps画像書き出し時のドキュメントサイズを指定します。
この機能はまだ完成していません。書き出しのサイズはどれを選んでもA3固定です。
もうしばらくお待ち下さい。
メモ編集パネル
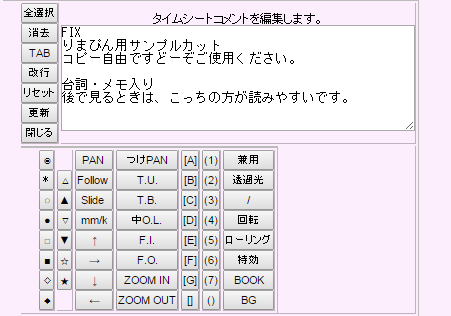
メモ欄を編集できます。
パネル下部のボタンにはよく使用される単語が並んでいます。 ボタンをクリックしてカーソル位置へ単語を挿入することができます。
書き終わったら、「更新」または「閉じる」ボタンでメモ内容を更新して下さい。
目次 | ページトップ | 前のページ | 次のページ
Powered by YukiWiki 2.1.2a / Modified by Nekomataya.